آیا نیازمند اینترنت برای کامپیوتر یا لپ تاپ خود هستید، اما دسترسی مستقیم به وای فای ندارید؟ راه حل ساده است؛ شما میتوانید اینترنت موبایل خود را به رایانه شخصی متصل کنید که به این فرایند در اصطلاح، تترینگ گفته میشود. در حالی که اتصال اینترنت موبایل به لپ تاپ ممکن است سریعترین روش دسترسی به اینترنت به حساب آید، اما میتواند مشکلات خاص خود را به همراه داشته باشد. در این مقاله به شما نشان خواهیم داد چگونه میتوانید اتصال اینترنت موبایل به لپ تاپ یا کامپیوتر را انجام دهید؛ با ما همراه باشید.
تترینگ (Tethering) چیست؟
تترینگ اصطلاحی برای اتصال دستگاههای تلفن همراه به رایانه است. بنابراین لپ تاپ شما میتواند از طریق اتصال داده تلفن همراه در وضعیت آنلاین قرار بگیرد. از طریق USB، بلوتوث یا وای فای میتواند بهترین عملکرد را از خود نشان دهد. برخی از گوشیهای موبایل میتوانند اتصال اینترنت خود را اشتراکگذاری کنند و به شما اجازه میدهد از طریق APN شبکه دستگاه آنلاین شوید. کاربران میتوانند با استفاده از این قابلیت در سریعترین زمان ممکن شرایط ایدهآل را برای دسترسی به اینترنت تجربه کنند. در حقیقت شرکتهای زیادی تلاش کردند این قابلیت را در گوشیهای هوشمند خود نهادینه کنند و خوشبختانه شرایط دلپذیر شده است.
برای آموزش رمز گذاشتن در لپ تاپ ایسوس کلیک کنید.
روشهای اتصال اینترنت گوشی به لپ تاپ
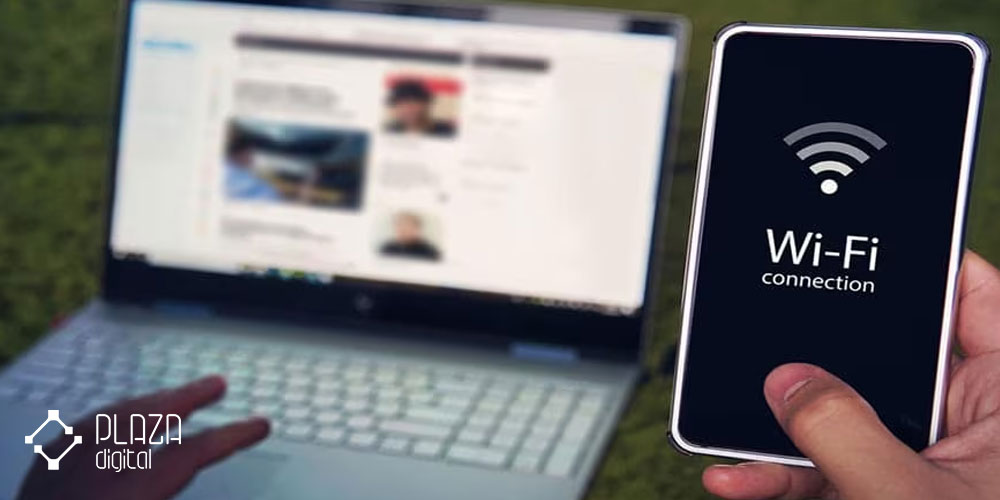
در صورتی که دارای گوشی اندروید هستید، باید بدانید که از سه روش مختلف میتوانید اتصال اینترنت را به لپ تاپ برقرار کنید. به عنوان مثال، نخستین روش را باید از طریق بلوتوث دانست و روش دوم هم از طریق هات اسپات و روش سوم از طریق کابل USB امکانپذیر است. بنابراین شما گزینههایی برای اتصال سیمی و بی سیم در طیف وسیعی از دستگاهها را در اختیار دارید. انجام کلیه روشها و استفاده از آنها در کوتاهترین زمان، امکانپذیر بوده و شما میتوانید اتصال اینترنت را به سادگی انجام دهید.
یکی از نکات مهمی که باید در استفاده از تترینگ و اتصال اینترنت گوشیهای اندروید به لپ تاپ مدنظر قرار دهید، این است که برقراری ارتباط میان اینترنت گوشی و لپ تاپ تاثیر زیادی روی خالی شدن شارژ خواهد داشت.
مقاله نمونه: آموزش اتصال لپ تاپ به ps4
اتصال اینترنت موبایل به لپ تاپ با کابل USB
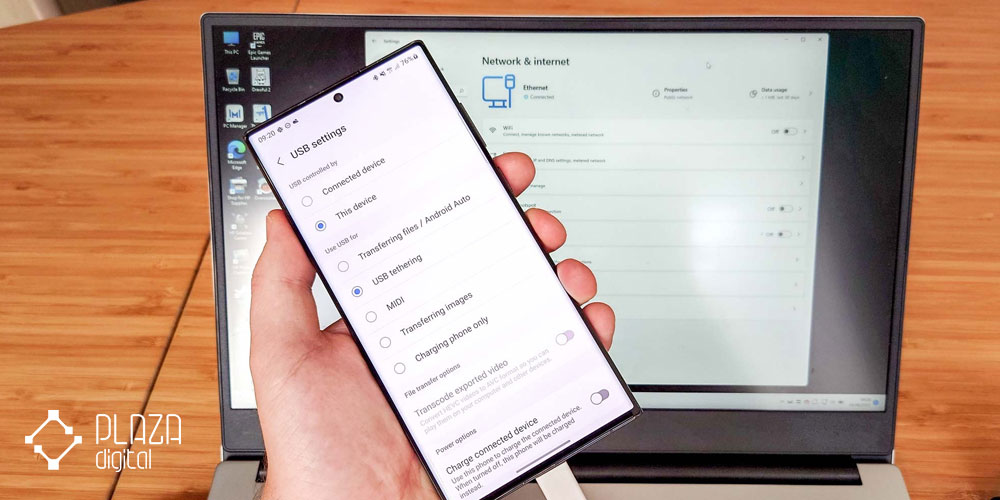
گوشیهای هوشمند مدت زمان زیادی است دارای یک مودم هستند که به شما اجازه میدهد با استفاده از اتصال USB، دستگاه را به رایانه خود متصل کنید؛ این مسئله به شما اجازه میدهد اتصال اینترنت گوشی موبایل را از طریق یک اتصال سیمی با لپ تاپ یا سایر دستگاهها اشتراکگذاری کنید.
- داده موبایل را در گوشی اندروید خود فعال سازی کنید.
- گوشی خود را با کابل USB به کامپیوتر متصل کنید. در منوی بازگشایی شده، USB tethering را انتخاب کنید.
- در ادامه باید شاهد فعال شدن اتصال اینترنت باشید.
اگر به صورت خودکار شاهد ناتوانی در برقراری اتصال بودید، میتوانید به صورت دستی اتصال اینترنت را از طریق کابل USB فعال سازی کنید:
- وارد تنظیمات (Settings) شوید و از بخش اتصالات (Connection & Sharing)، گزینه Personal Hotspot را انتخاب کنید.
- شما باید روی گزینه USB tethering ضربه بزنید تا آن را فعال سازی کنید. در صورتی که این بخش خاکستری بود و هیچگونه پیغامی مبنی بر اتصال را تجربه نکردید، باید بررسی کنید که آیا کابل USB به خوبی متصل شده است یا خیر.
- این امکان وجود دارد شما بعد از فعال سازی قابلیت ذکرشده، هشداری را مشاهده کنید. این هشدار را نادیده گرفته و به ادامه کار فکر کنید.
- هم اکنون زمان آن رسیده که روی گزینه تایید (Ok) ضربه بزنید.
نکته: این امکان وجود دارد برخی از منوها وابسته به دستگاههای مختلف مبتنی بر نسخههای اندروید متفاوت باشد، اما دستورالعملهای کلی یکسان بوده و تفاوتی میان آنها وجود ندارد.
خواندن این مطلب شاید برای شما مفید باشد: آموزش آپدیت لپ تاپ ایسوس
اتصال اینترنت موبایل به لپ تاپ با بلوتوث
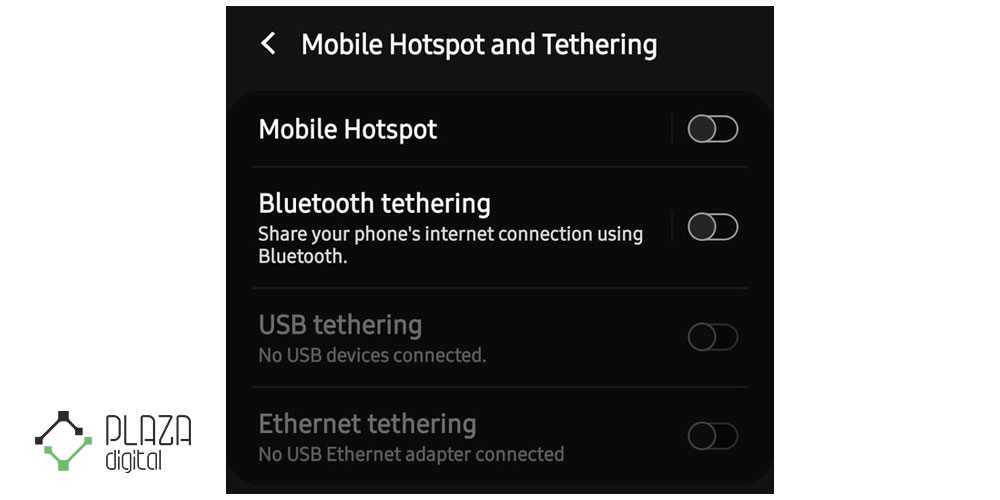
آیا میخواهید بدانید چگونه اینترنت موبایل خود را بدون کابل USB به کامپیوتر متصل خواهید کرد؟ پاسخ بسیار ساده بوده و جواب شما، بلوتوث است. فناوری بی سیم برد کوتاه، پهنای باند کافی برای هدایت دادهها را برای استفاده از اینترنت در اختیارتان قرار میدهد. شما میتوانید این کار را با متصل کردن گوشی به رایانه آغاز کنید.
- شما باید روی بلوتوث (Bluetooth) فشار دهید و در همان حالت نگه دارید تا به صورت مستقیم وارد تنظیمات موردنظر شوید.
- در ادامه کار باید روی اسلایدر بلوتوث ضربه زده تا بتوانید آن را فعال سازی کنید. سپس باید وارد منوی آن شده و روی گزینه تنظیمات بیشتر (More Settings) ضربه بزنید.
- هم اکنون باید قابلیت Visible to other devices را فعال سازی کنید.
- در ادامه کار باید Devices را انتخاب کرده و روی گزینه Bluetooth & other Devices بروید.
- هم اکنون زمان آن رسیده تا بتوانید بلوتوث را فعال سازی کنید. شما باید روی گزینه Add Bluetooth or other device ضربه بزنید.
- شما باید زمان ظاهر شدن دستگاه، گزینه را انتخاب کرده و مراحل برقراری ارتباط را کامل کنید. این کار به سادگی و در کمترین زمان ممکن به سرانجام خواهد رسید.
زمانی که گوشی با رایانه ارتباط برقرار کرد، میتوانید اتصال اینترنت گوشی همراه را اشتراکگذاری کنید:
- بخش سیستم ویندوز را گسترش داده تا بتوانید بلوتوث را انتخاب کنید، سپس روی آن راست کلیک کرده و گزینه Join a Personal Area Network را انتخاب کنید.
- در نتایج به دست آمده از این کار، باید آیکون گوشی خود را انتخاب کرده و روی آن راست کلیک کنید.
- هم اکنون باید گزینه Connect Using را انتخاب کرده و روی Access Point ضربه بزنید.
در ادامه کار خواهید دید گوشی شما یک نوتیفیکیشن را نمایش میدهد که به خوبی نمایش دهنده فعال بودن قابلیت tethering است. شما موفق شدید لپ تاپ خود را به اینترنت موبایل از طریق بلوتوث متصل کنید.
برای آموزش اتصال لپ تاپ به ویدئو پروژکتور کلیک کنید.
اتصال اینترنت موبایل به لپ تاپ به صورت بی سیم
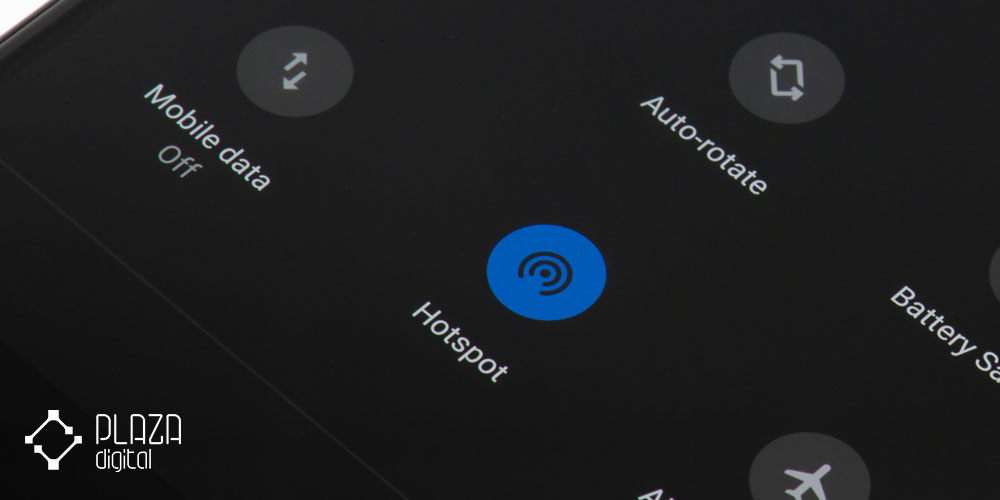
ترکیب اتصال بی سیم بلوتوث با سرعت اینترنت دریافتی از طریق کابل USB توانسته یک گزینه اتصال جدید را برای کاربران رقم بزند. با استفاده از اینترنت همراه و اتصال وای فای، گوشی شما یک شبکه خصوصی ایجاد خواهد کرد تا دستگاههای شما را با رمز عبور ایمن متصل کند؛ قطعا این گزینه راحتترین انتخاب برای شما کاربران خواهد بود.
برای تنظیم اتصال به اینترنت وای فای باید اقداماتی را انجام دهید که شامل موارد زیر میشود:
- وارد تنظیمات (Settings) شوید و از بخش Connection & Sharing گزینه Personal Hotspot را انتخاب کنید.
- هم اکنون باید روی گزینه Personal Hotspot انتخاب کنید.
- زمان آن سیده تا بتوانید وارد تنظیمات هات اسپات شده و نام و پسورد را تعیین کنید.
- توجه داشته باشید امکان تنظیم کردن اتصالات مختلف برای کاربران فراهم است.
- شما میتوانید با کلید مخصوص، خاموش کردن هات اسپات را زمان بندی کنید.
زمانی که تنظیمات را به صورت کامل انجام دادید، باید بدانید در این بخش روش اتصال رایانه خود به اینترنت از طریق هات اسپات قرار داده شده است:
- کلیدهای Win + I را به منظور بازگشایی تنظیمات (Settings) فشار دهید.
- در ادامه باید وارد بخش شبکه و اینترنت (Network & Internet) شوید. هم اکنون زمان آن رسیده که وای فای را انتخاب کنید.
- در این بخش شبکه را انتخاب کرده و روی اتصال (Connect) ضربه بزنید.
- پسورد نمایش داده شده در گوشی را وارد کنید.
هم اکنون شما موفق شدهاید اتصال را برقرار کرده و شرایط ایدهآل و بسیار خوبی را برای خود رقم بزنید.
اتصال لپ تاپ به وای فای
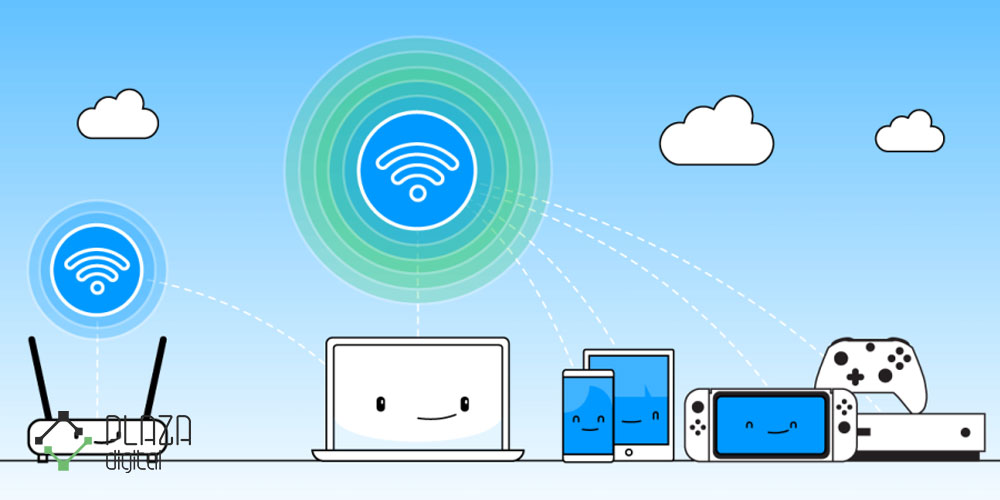
در صورتی که تصمیم دارید لپ تاپ خود را به یک شبکه وای فای متصل کنید، کار سختی پیش رو نخواهید داشت. شما میتوانید با ورود به سمت راست قسمت پایین نوار ابزار ویندوز روی آیکون دایرهای شکل ضربه زده تا بدین ترتیب، شبکههای وای فای در دسترس برای شما نمایش داده شوند. در ادامه کار باید روی شبکه موردنظرتان کلیک کرده و رمز عبور را وارد کنید. در ادامه خواهید دید که اتصال لپ تاپ به اینترنت در کوتاهترین زمان ممکن انجام میشود.
سخن آخر
یکی از بهترین دستگاههای دیجیتالی در دسترس کاربران را باید لپ تاپ دانست، اما آیا تاکنون به این مسئله فکر کردهاید که چگونه میتوانید اینترنت گوشی موبایل را به لپ تاپ متصل کنید؟ در این مقاله سعی شد بهترین روشهای متصل کردن اینترنت موبایل به لپ تاپ را در کنار آموزش متصل کردن لپ تاپ به شبکه وای فای را ارائه کنیم. در صورتی که شما روشهای بهتری میشناسید، آن را با ما و سایر کاربران اشتراکگذاری کنید.
پرسشهای متداول کاربران
آیا سرعت اینترنت موبایل اشتراک گذاری شده با لپ تاپ قابل قبول است؟
بله؛ شما میتوانید از اینترنت پر سرعت موبایل در لپ تاپ استفاده کنید. البته برخی روشها ممکن است سرعت کمتری ارائه کنند، اما باید بدانید قابلیت اتصال اینترنت موبایل به لپ تاپ از طریق کابل USB میتواند سرعت بیشتری را از خود نشان دهد.
آیا نوع کابل میتواند در سرعت اینترنت موبایل روی لپ تاپ تاثیرگذار باشد؟
بله؛ شما باید از کابلهای قدرتمند برای اتصال اینترنت موبایل به لپ تاپ استفاده کنید. در صورتی که کابل ضعیف را برای اتصال مورد استفاده قرار دهید، خواهید دید که روی سرعت و عملکرد تاثیر منفی خواهد داشت.

