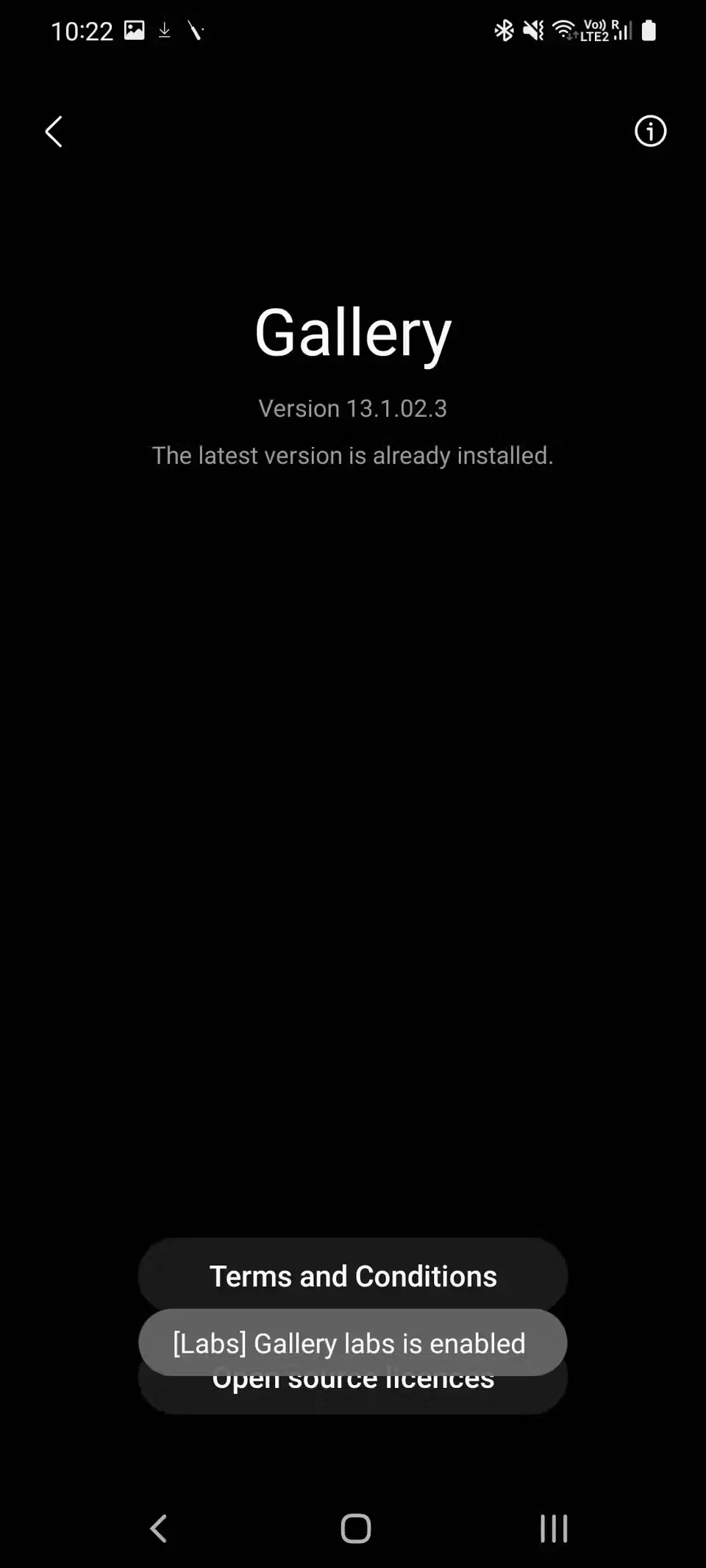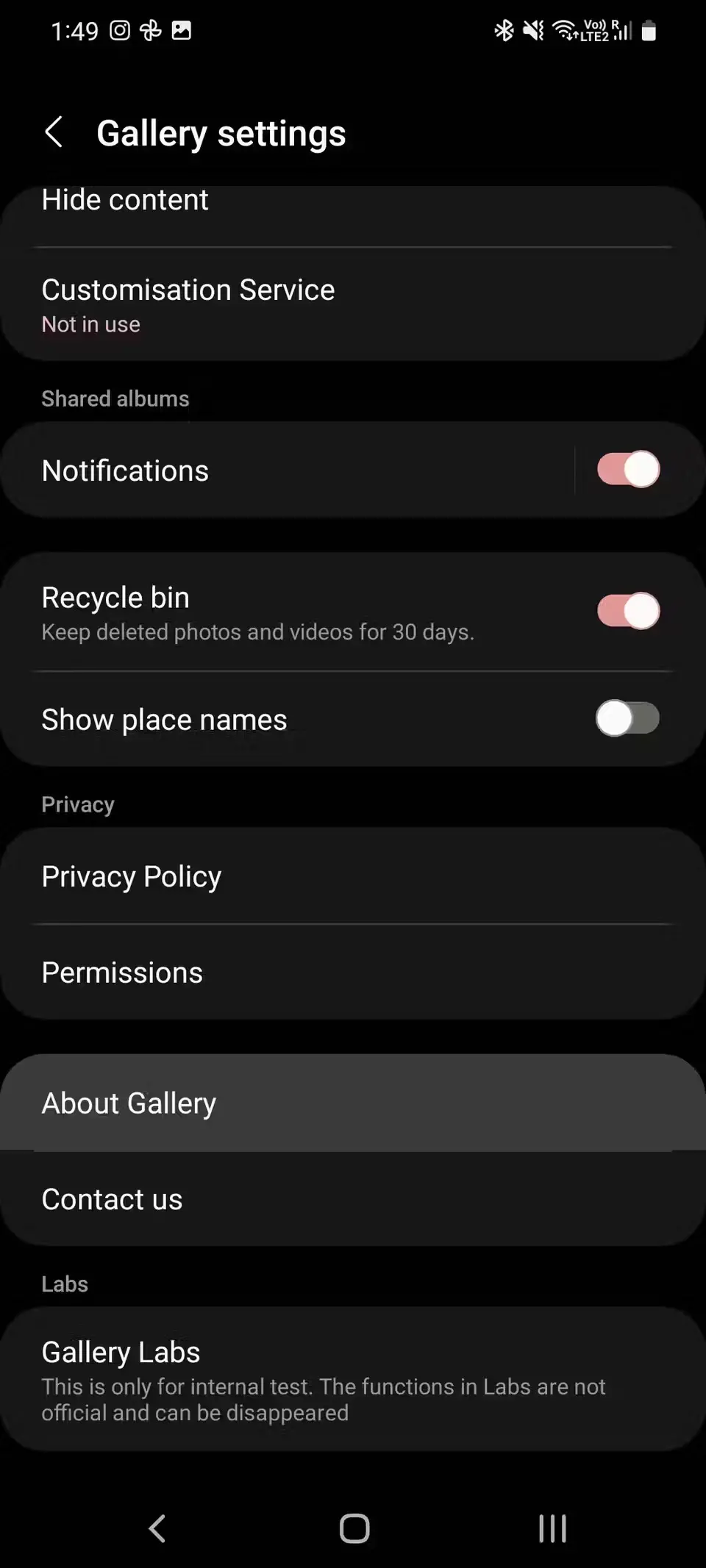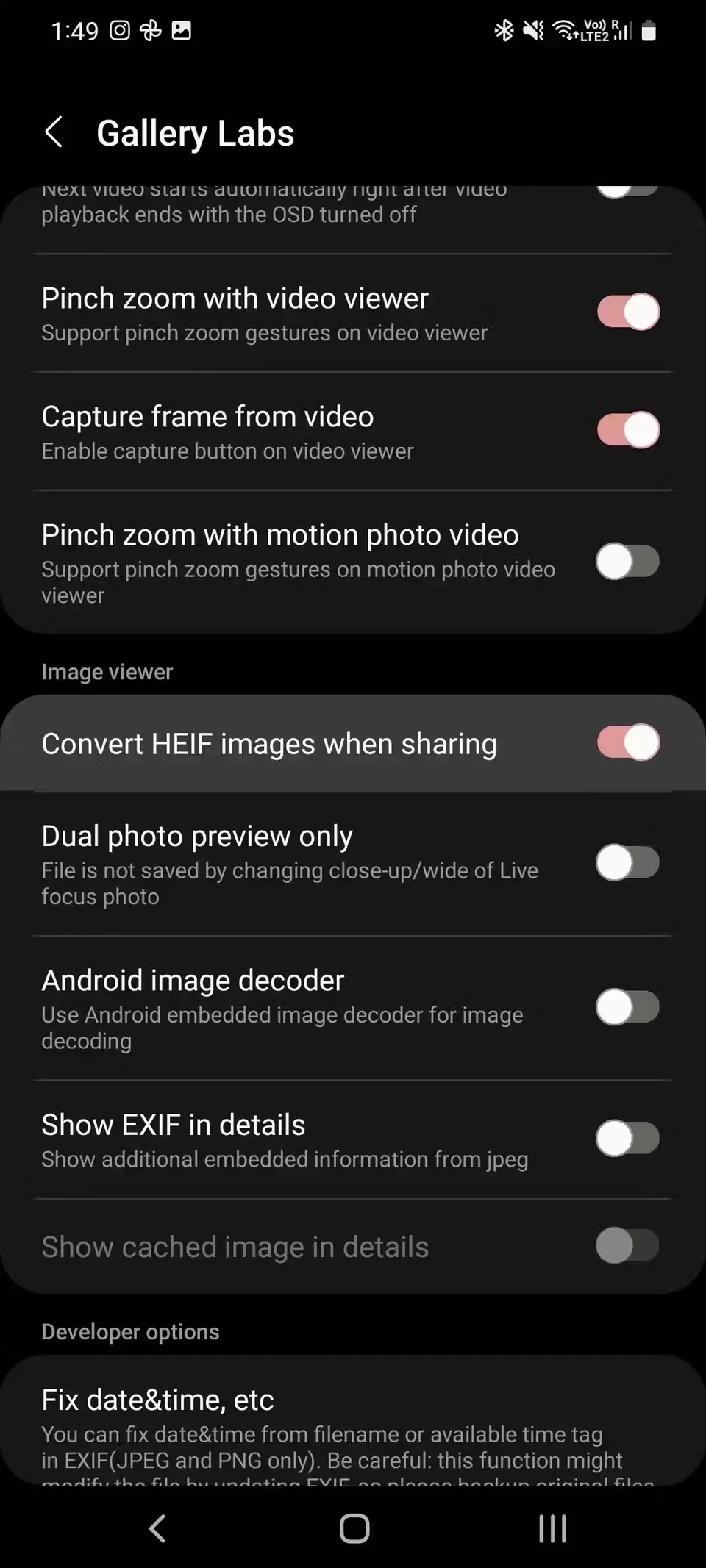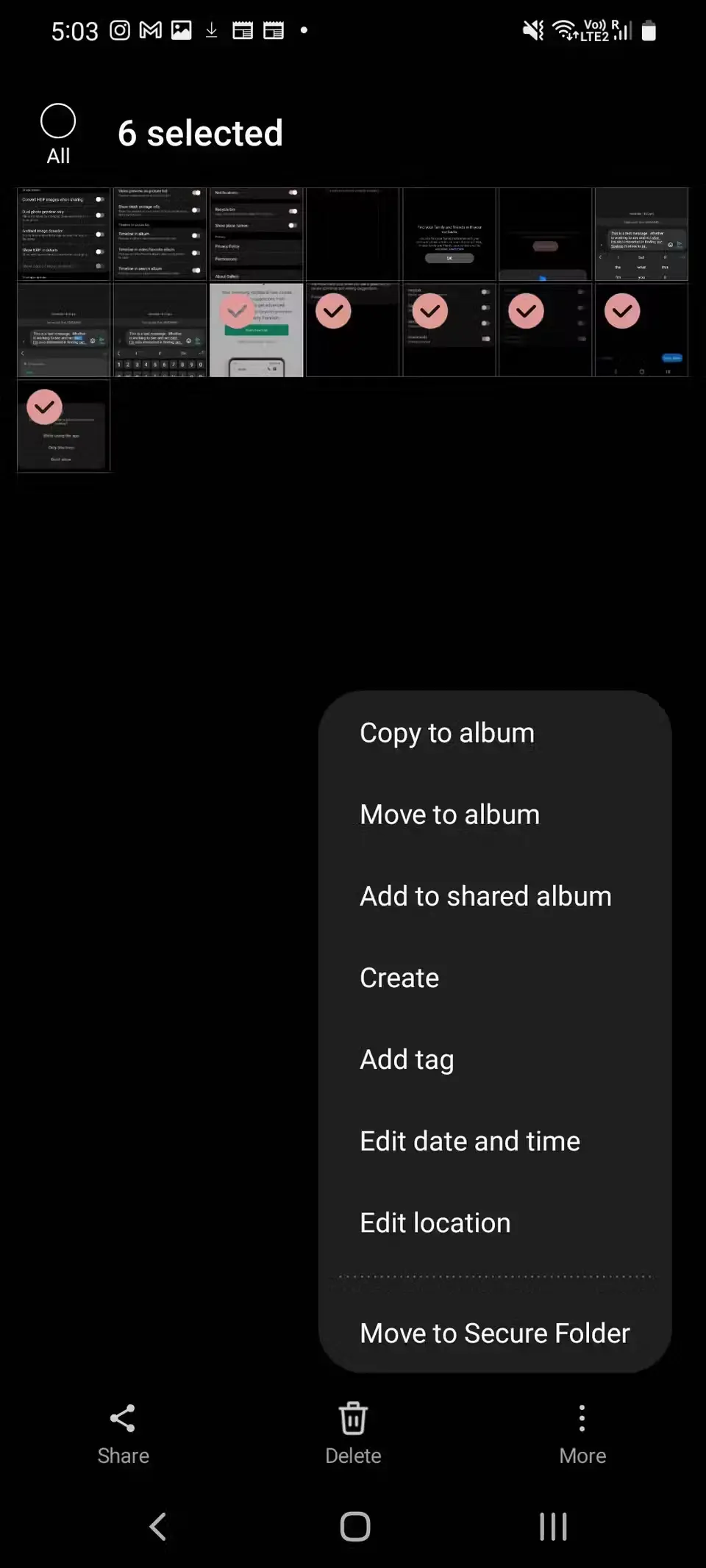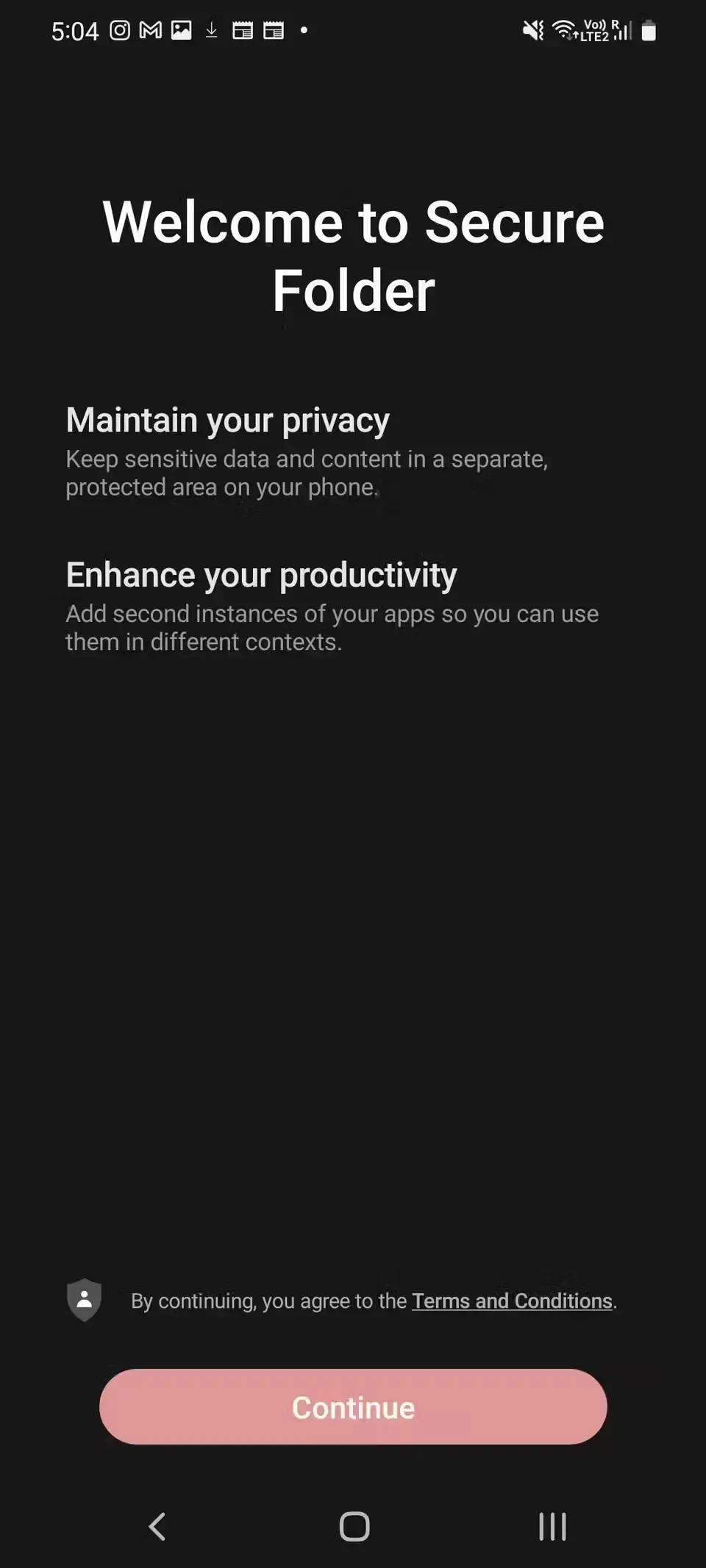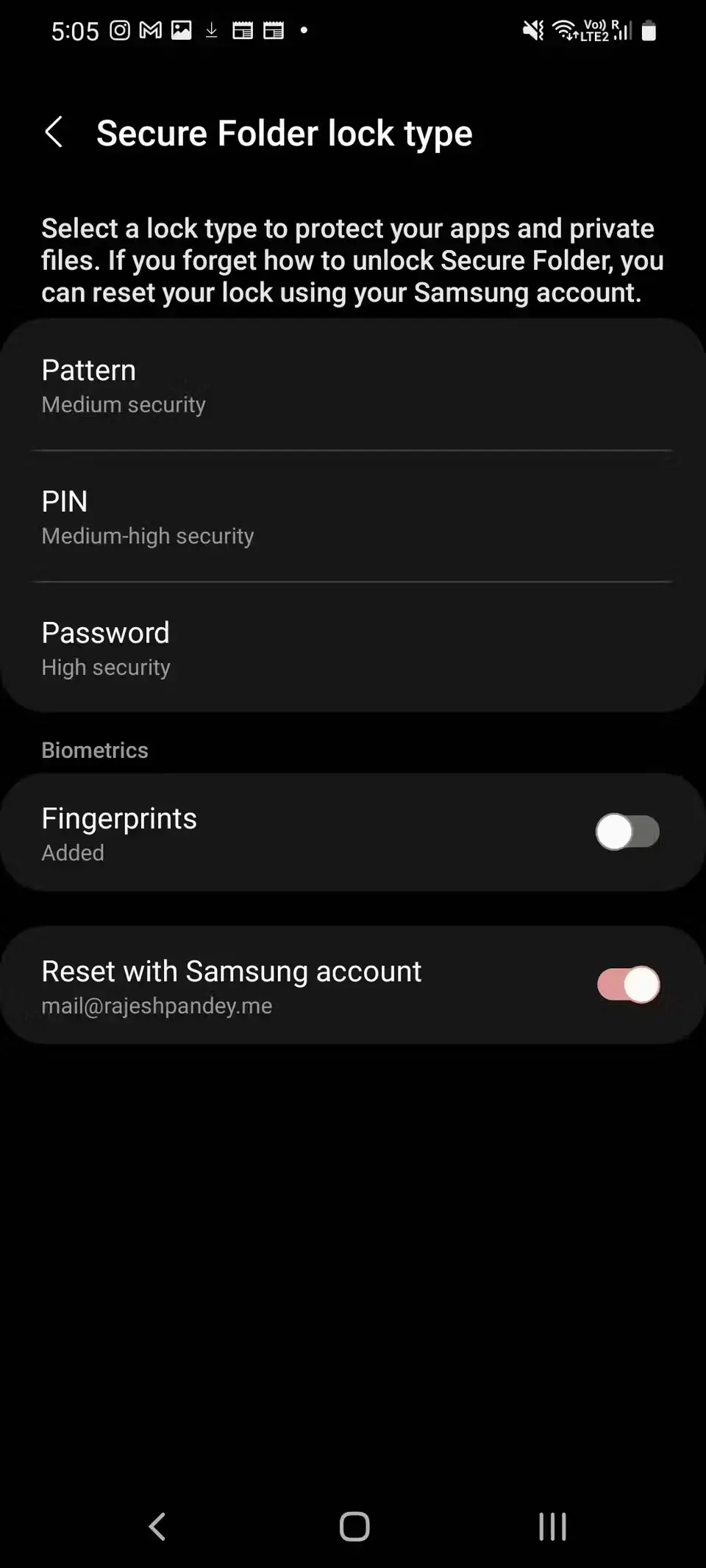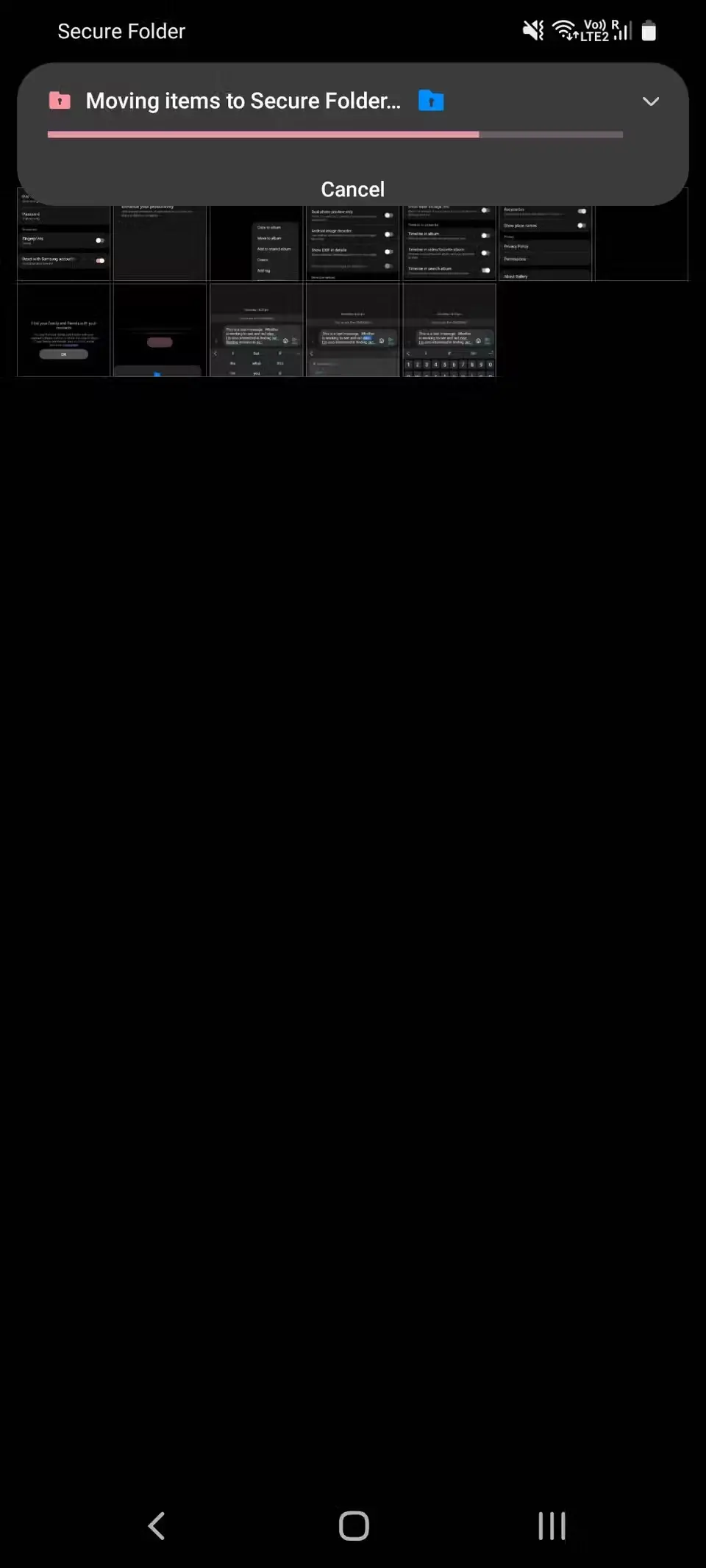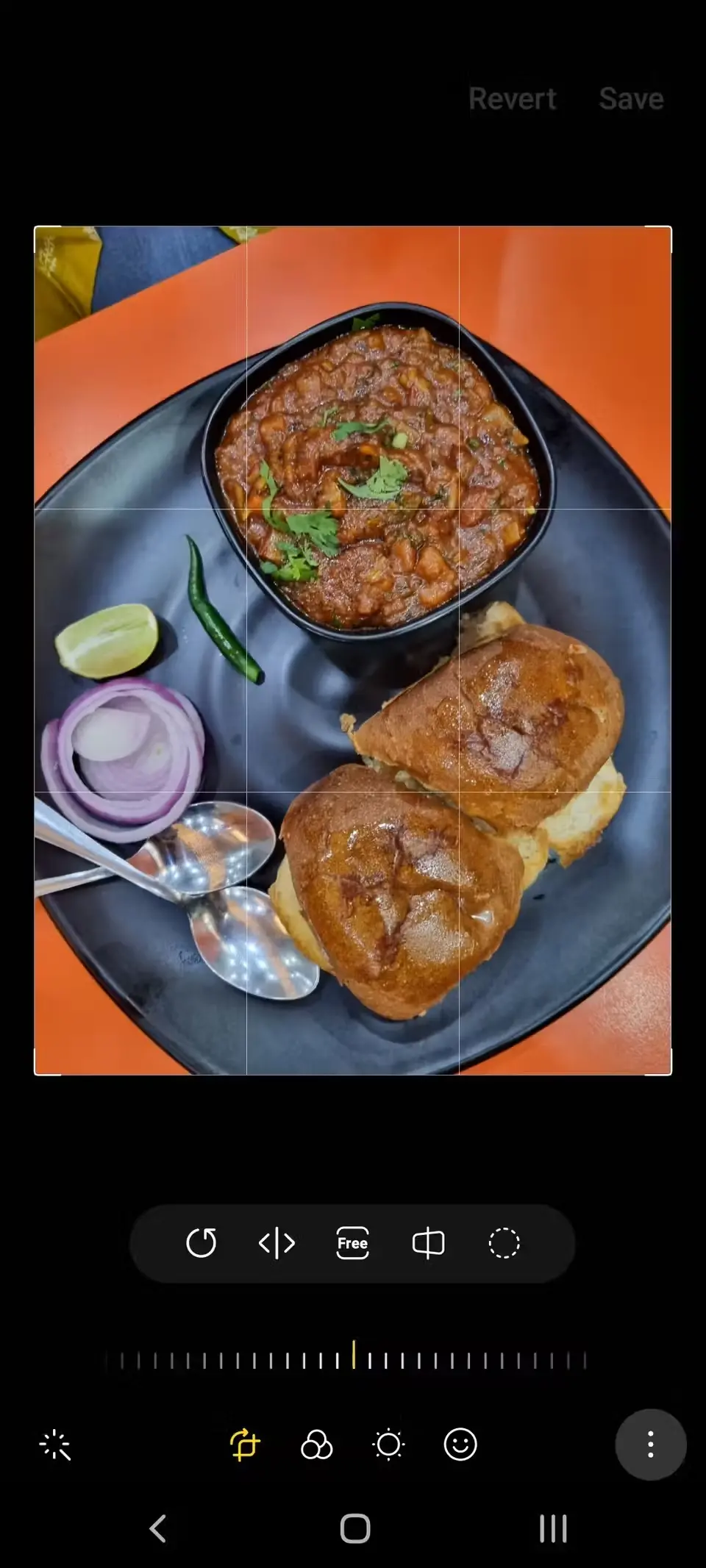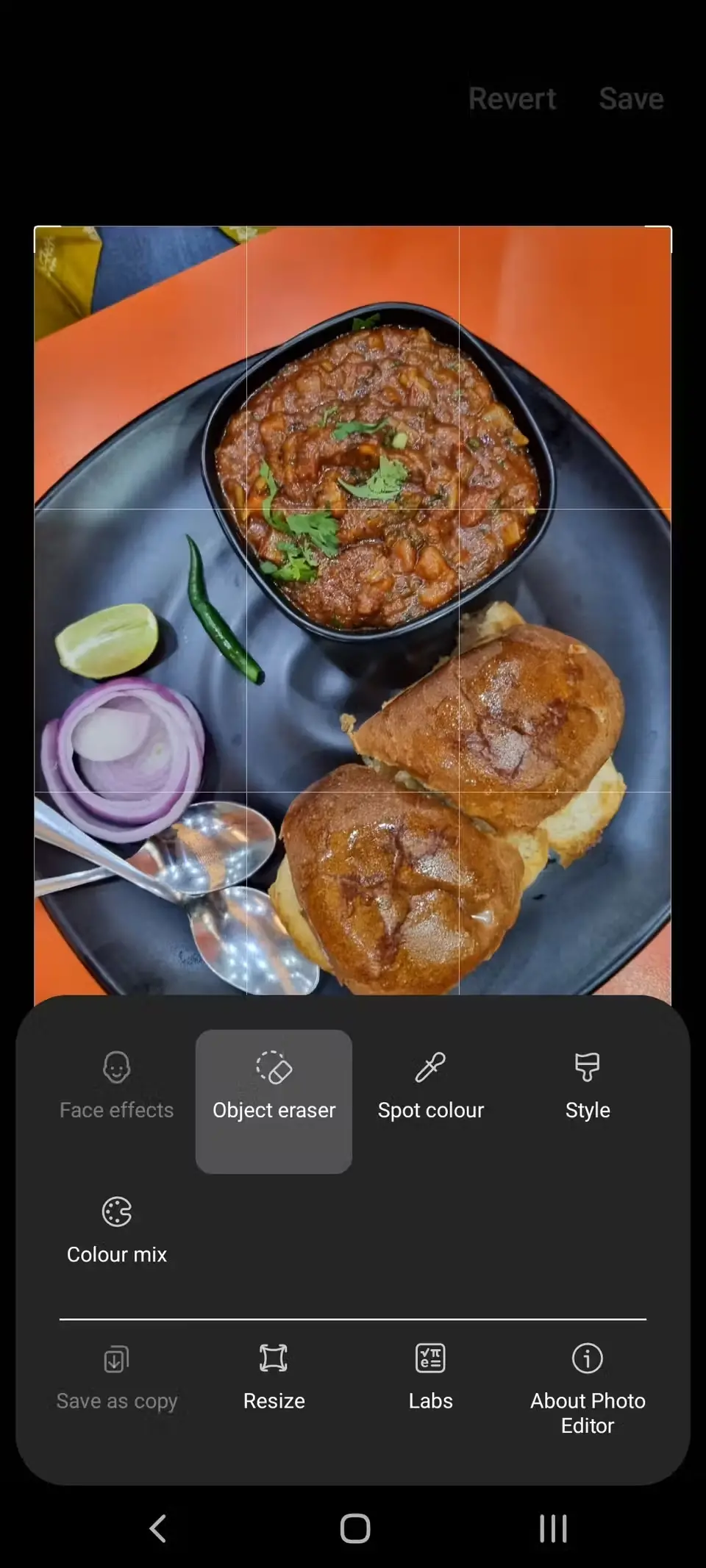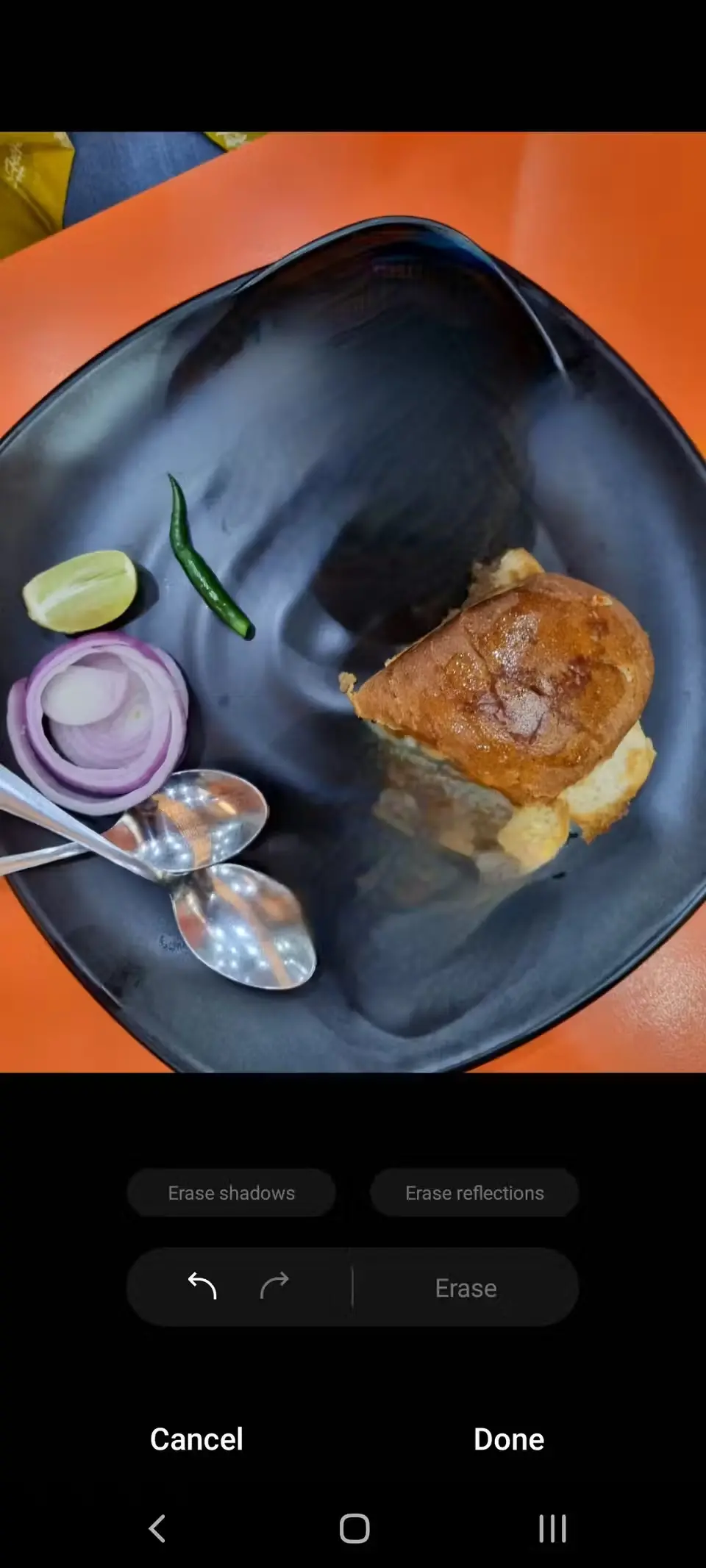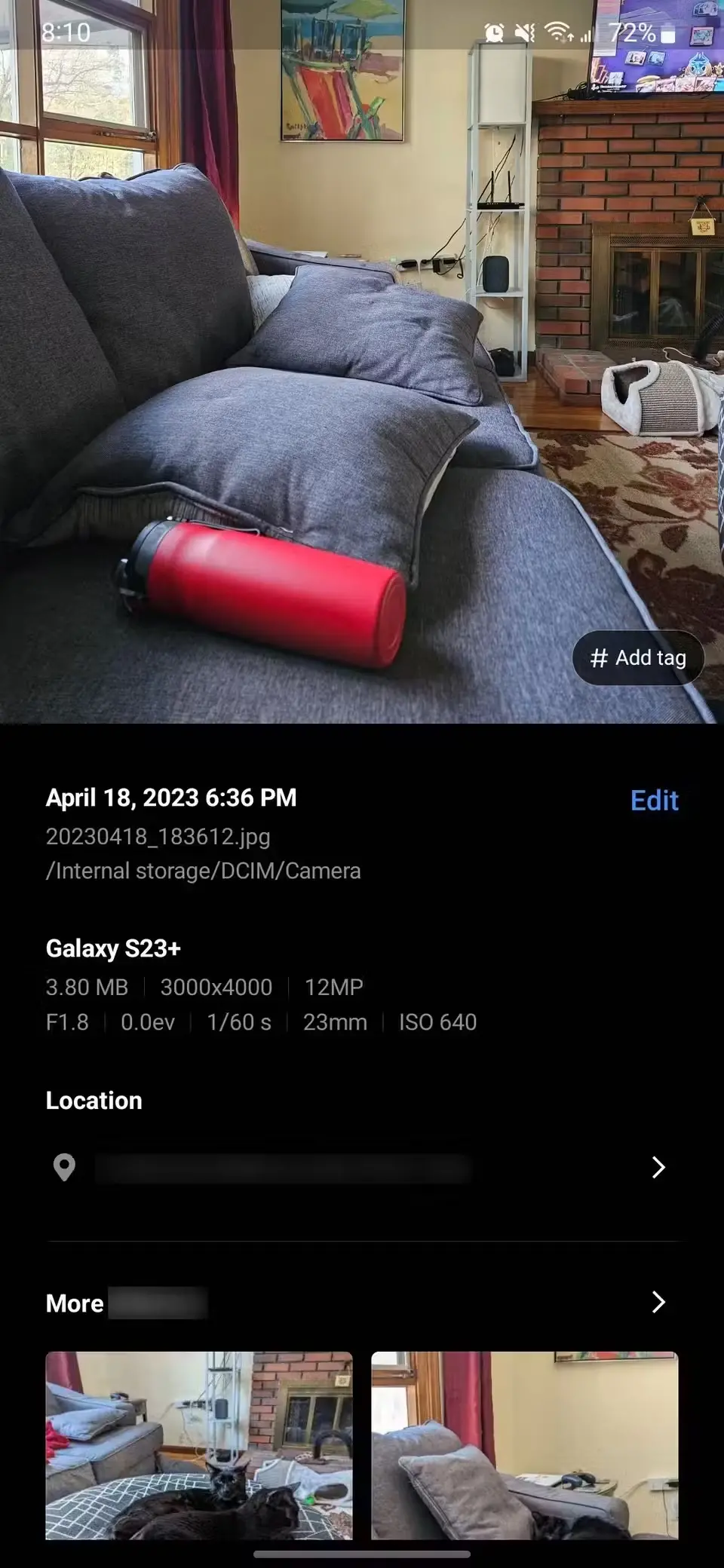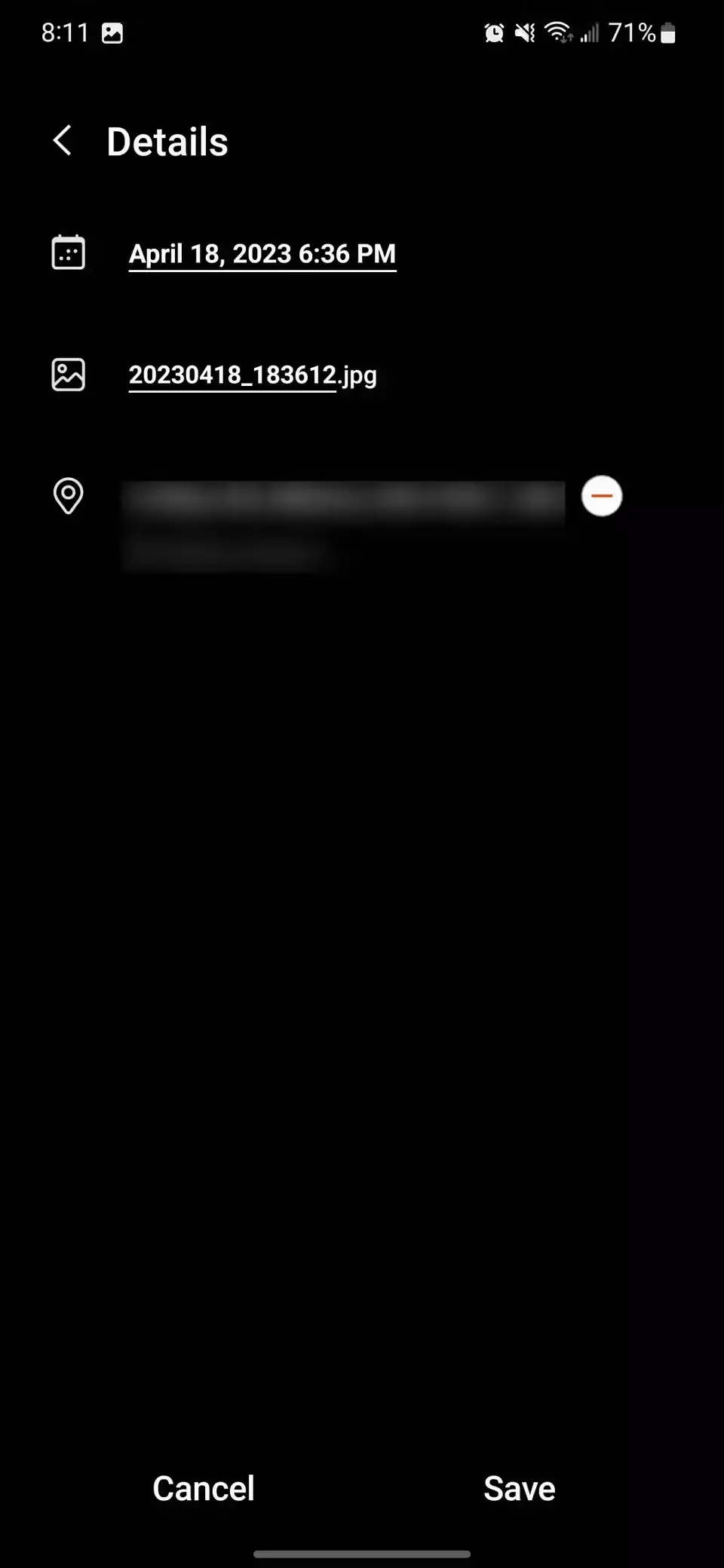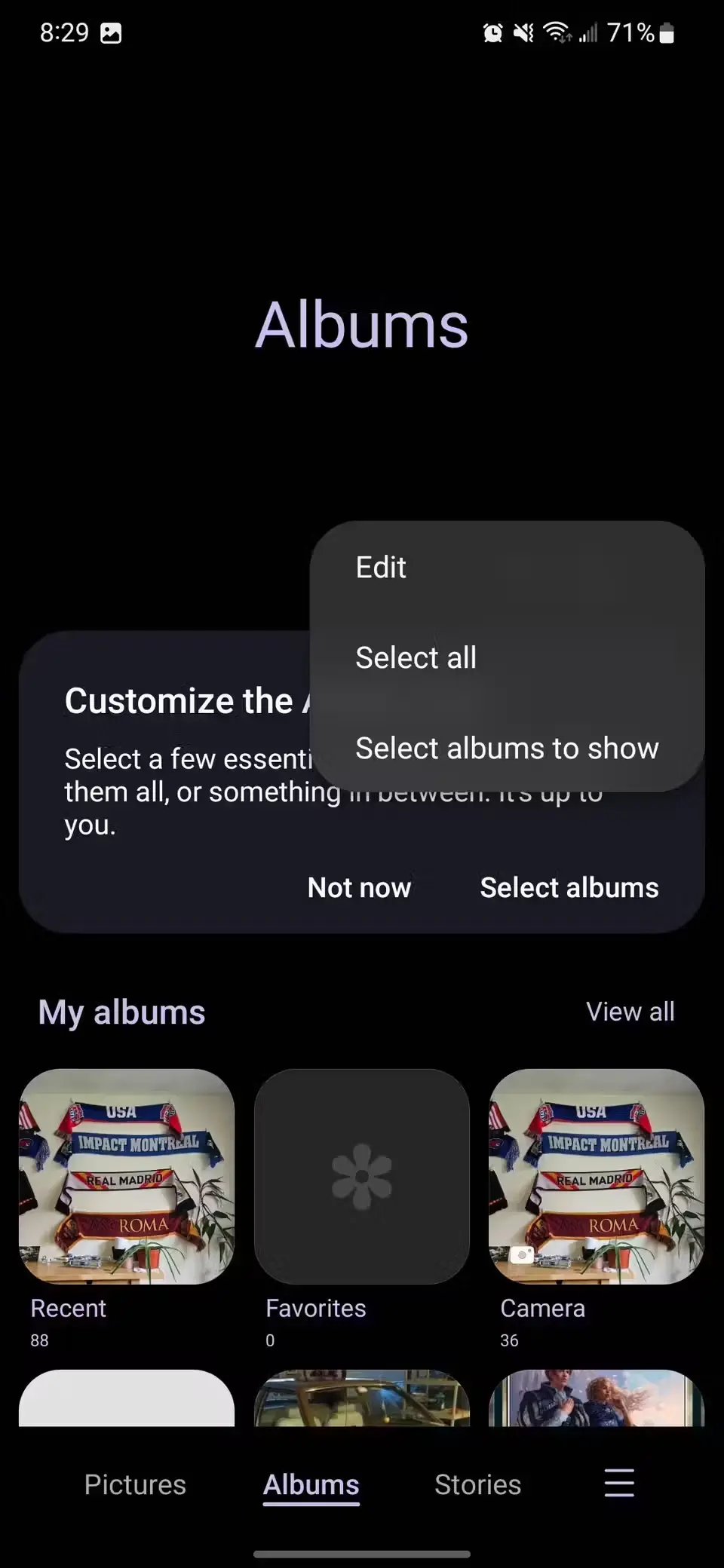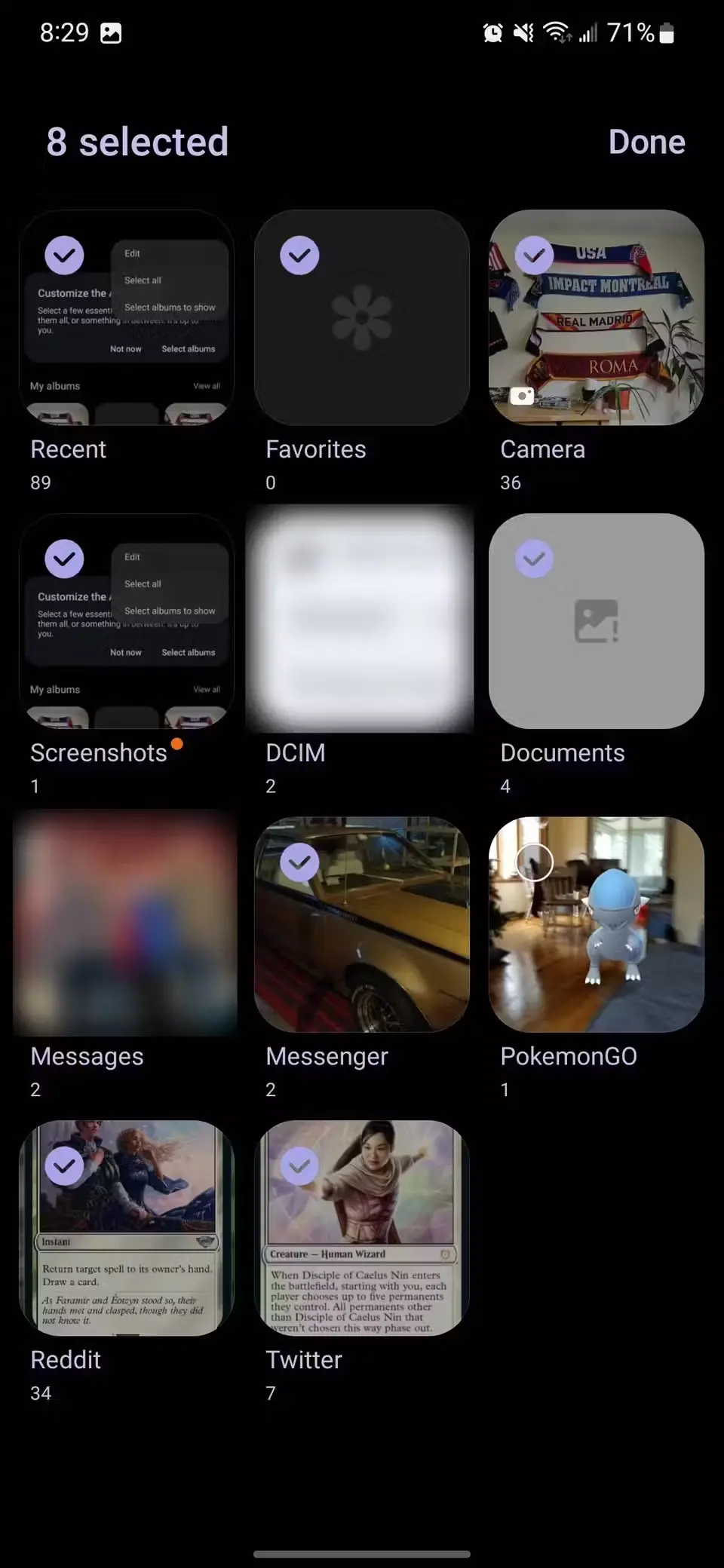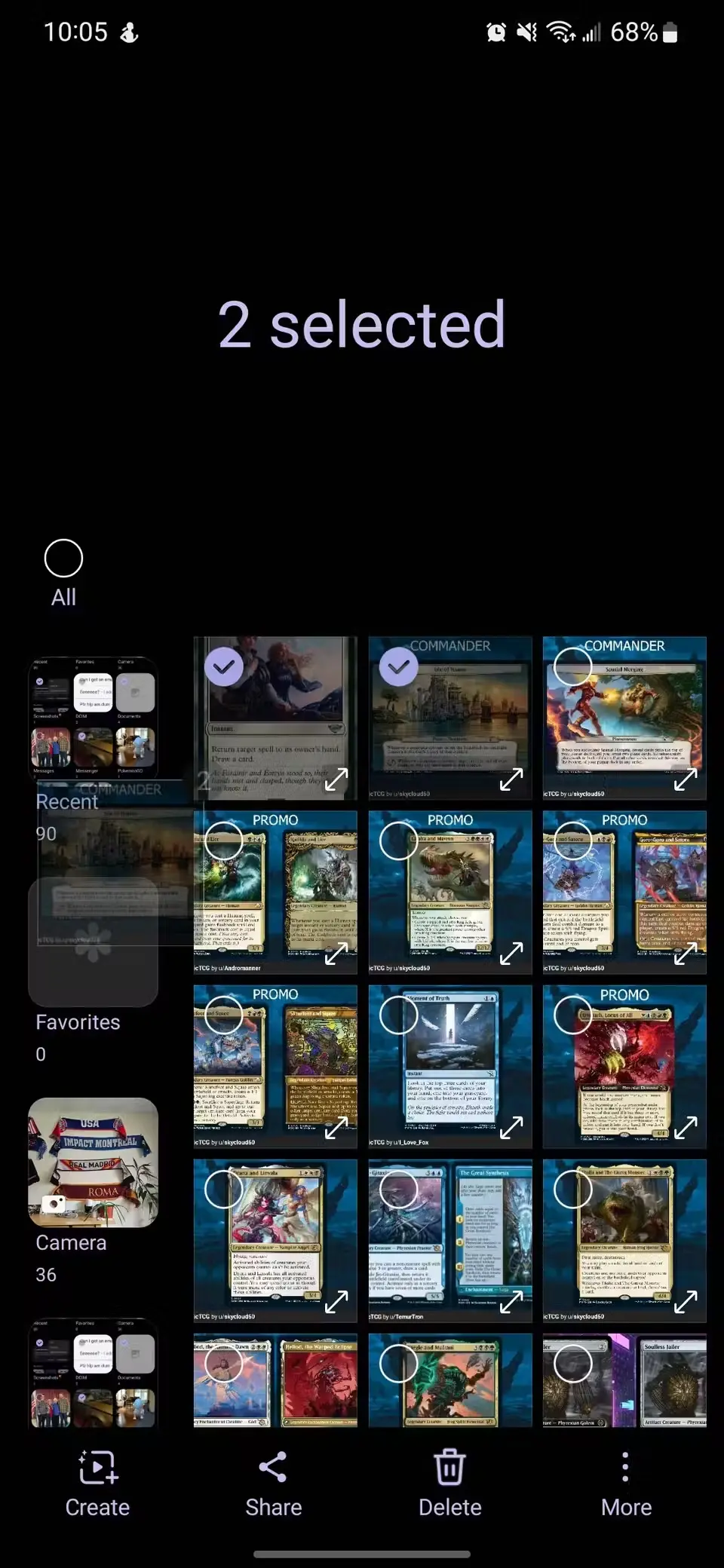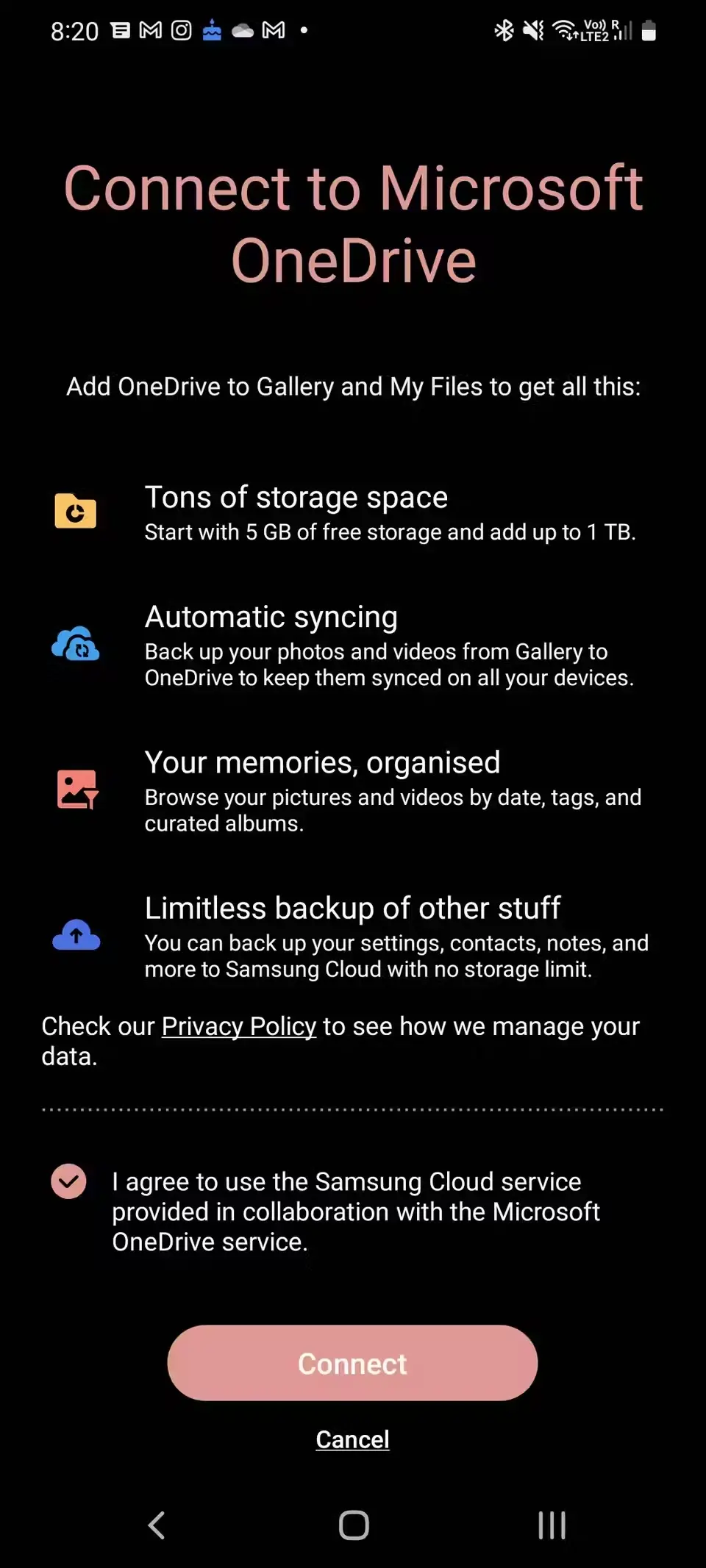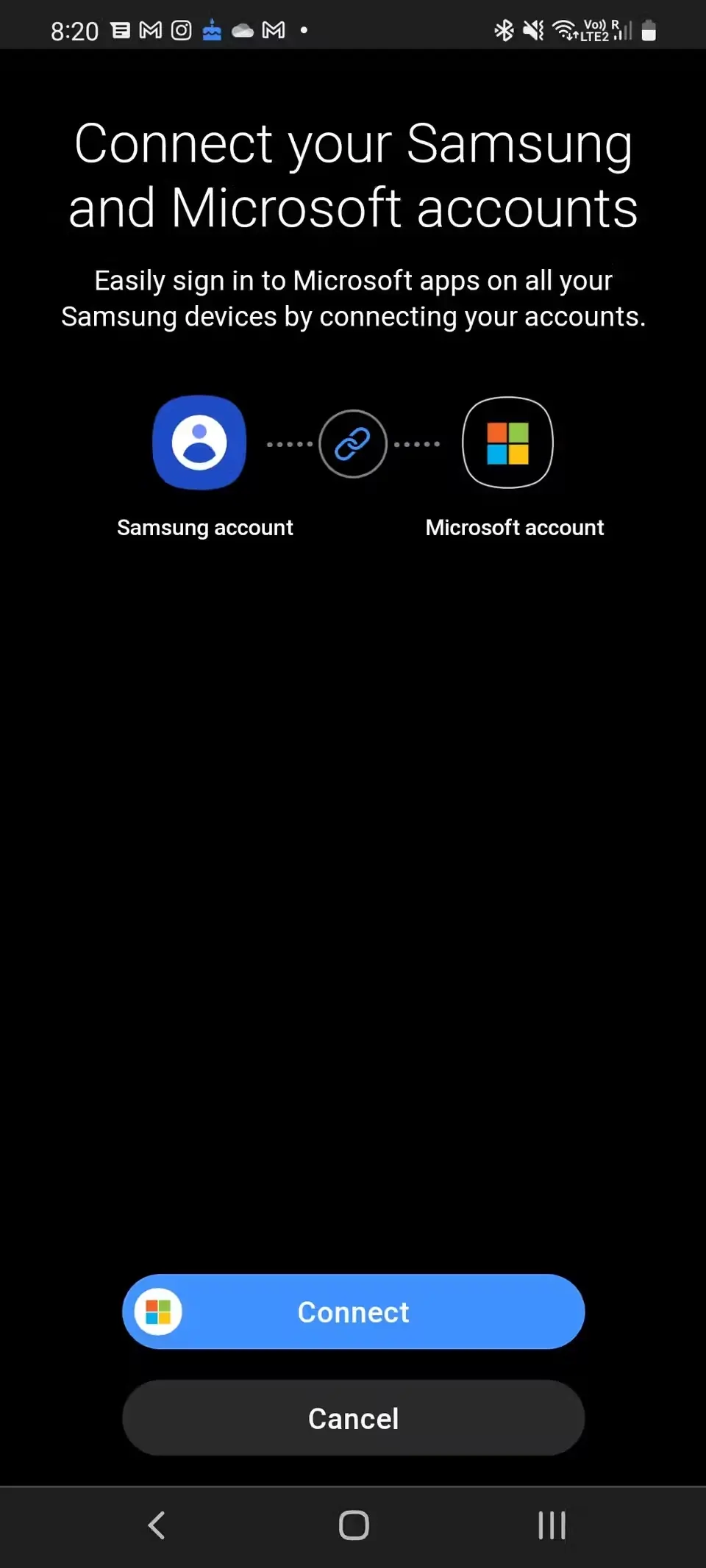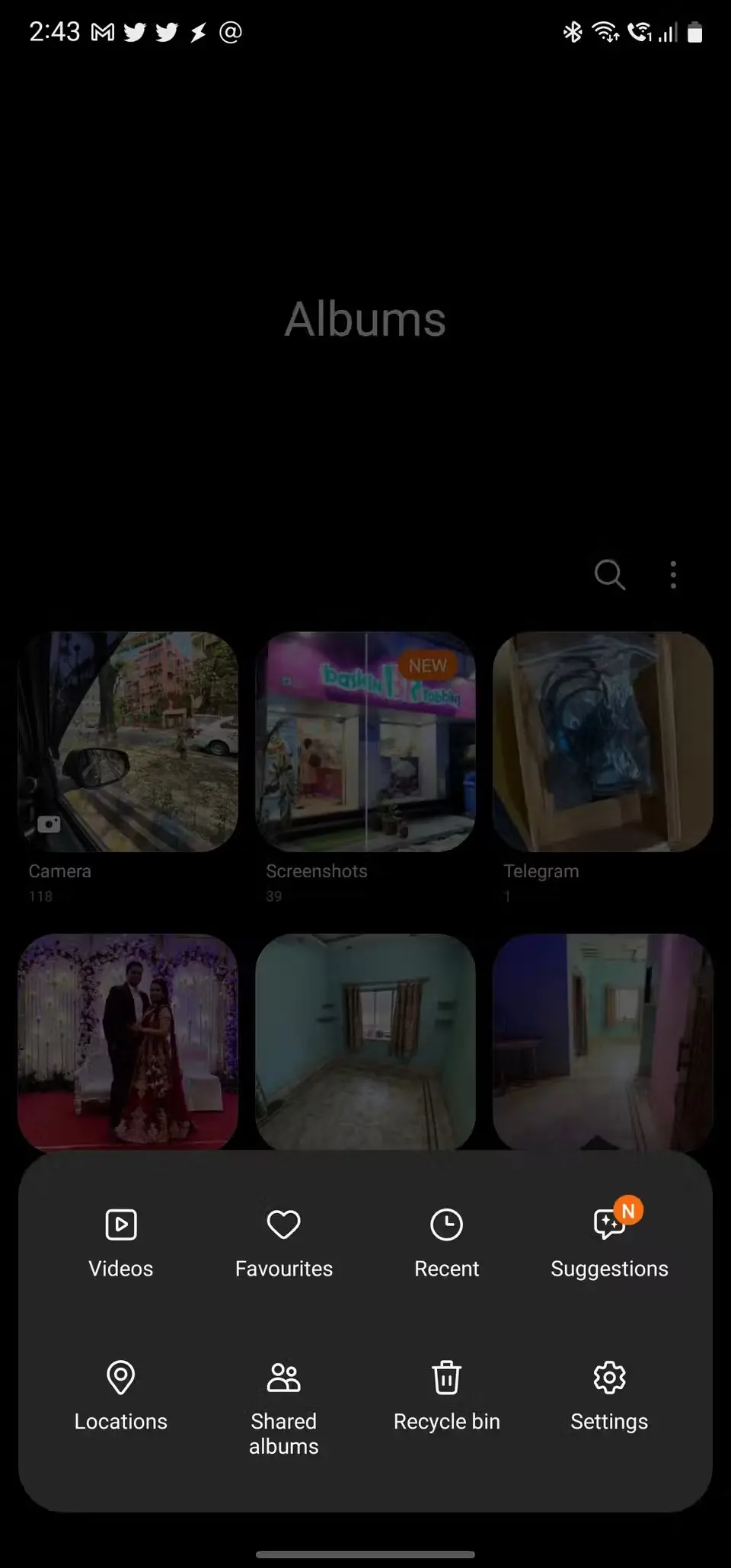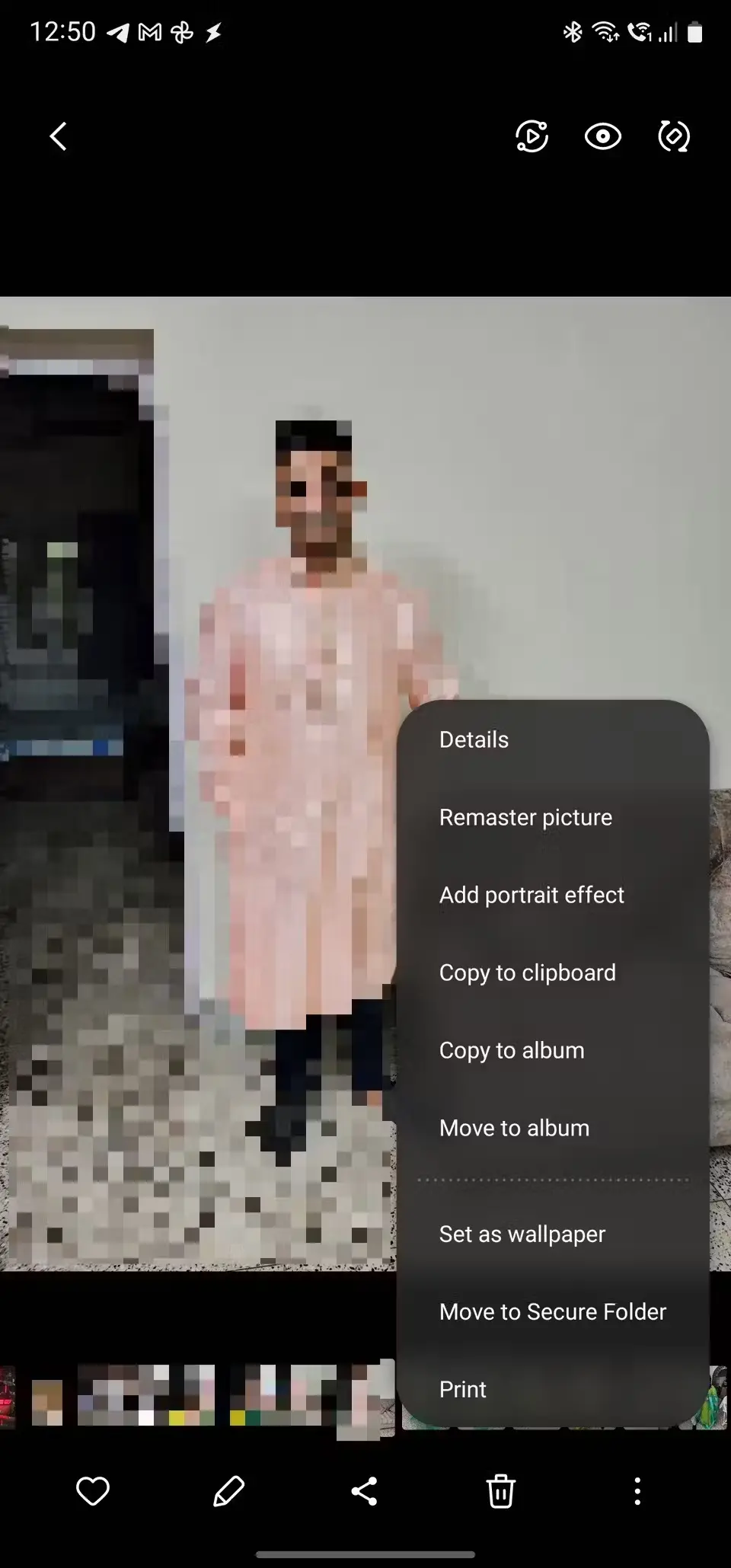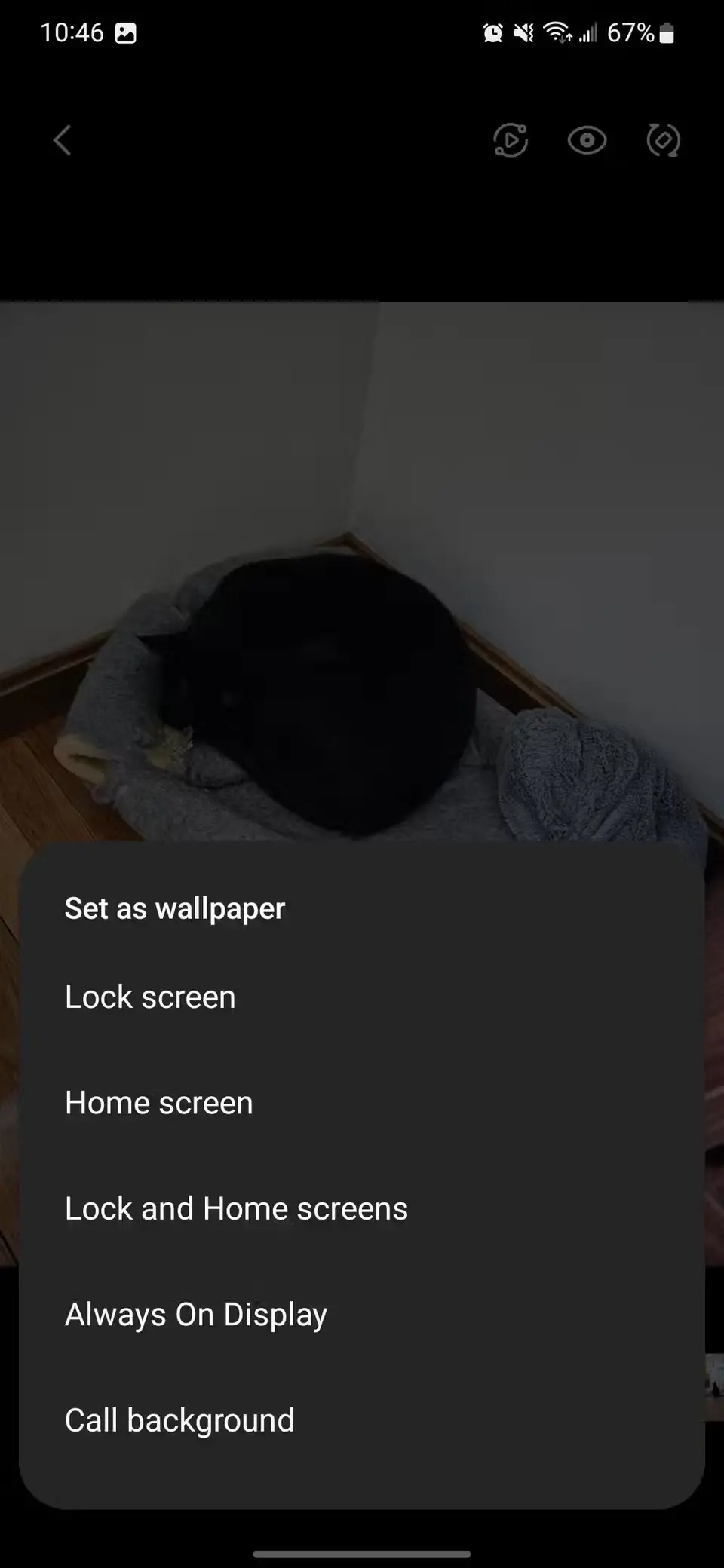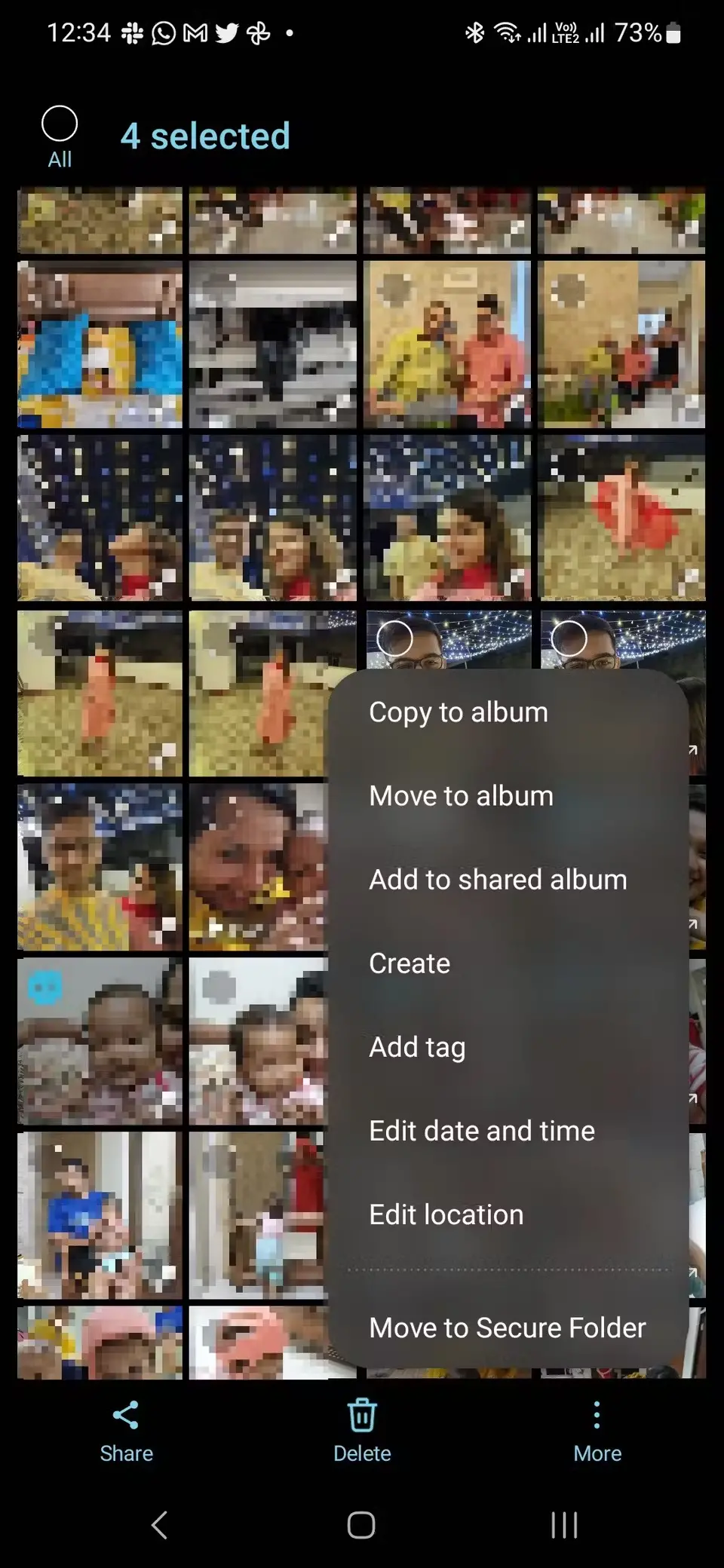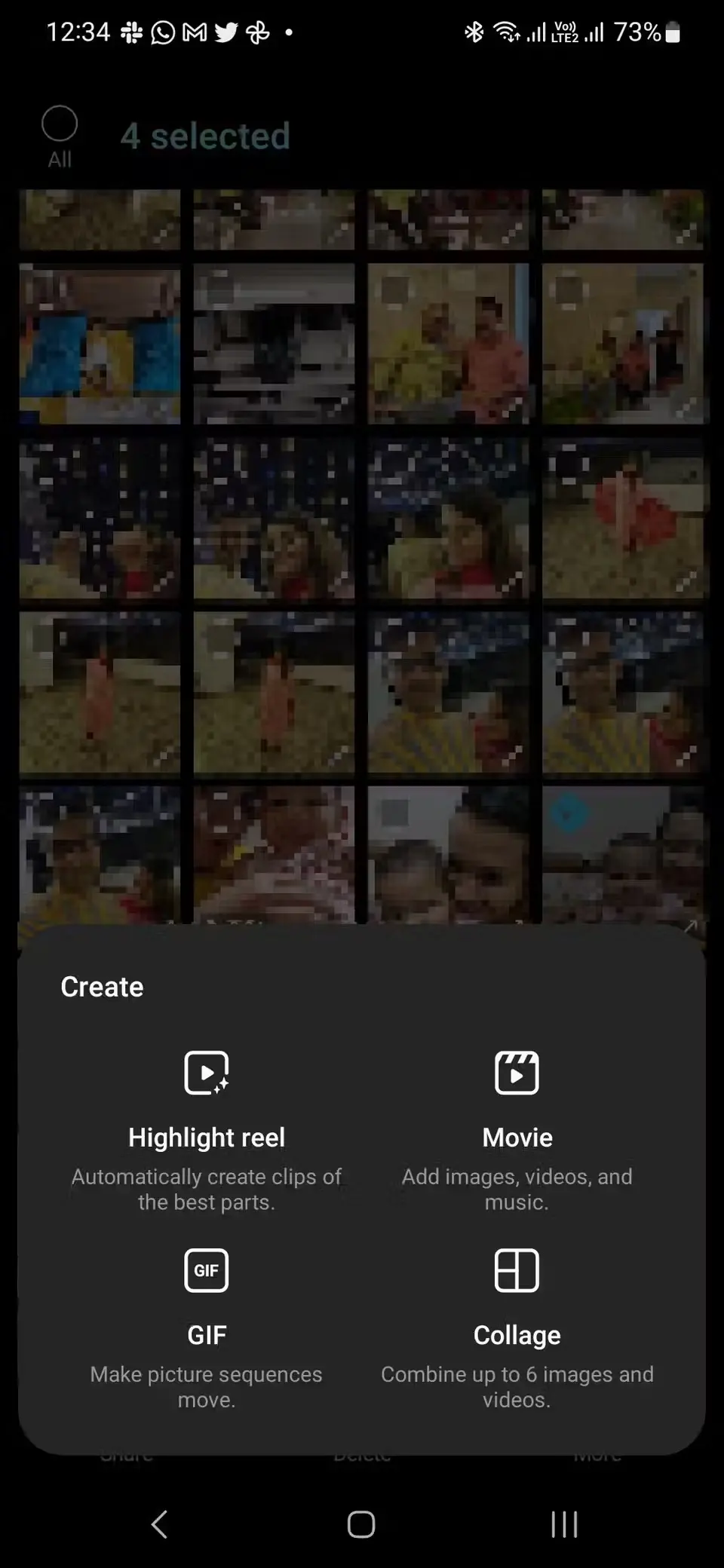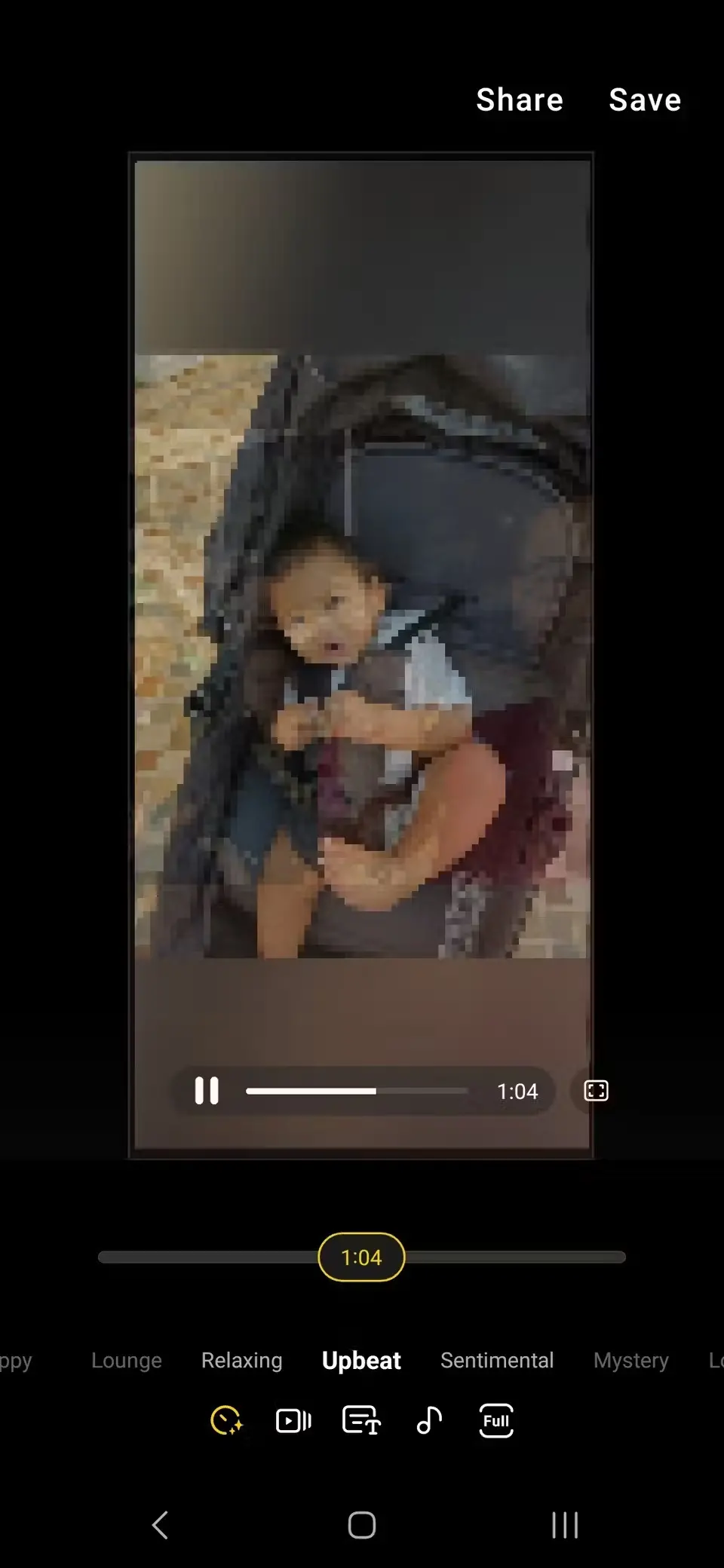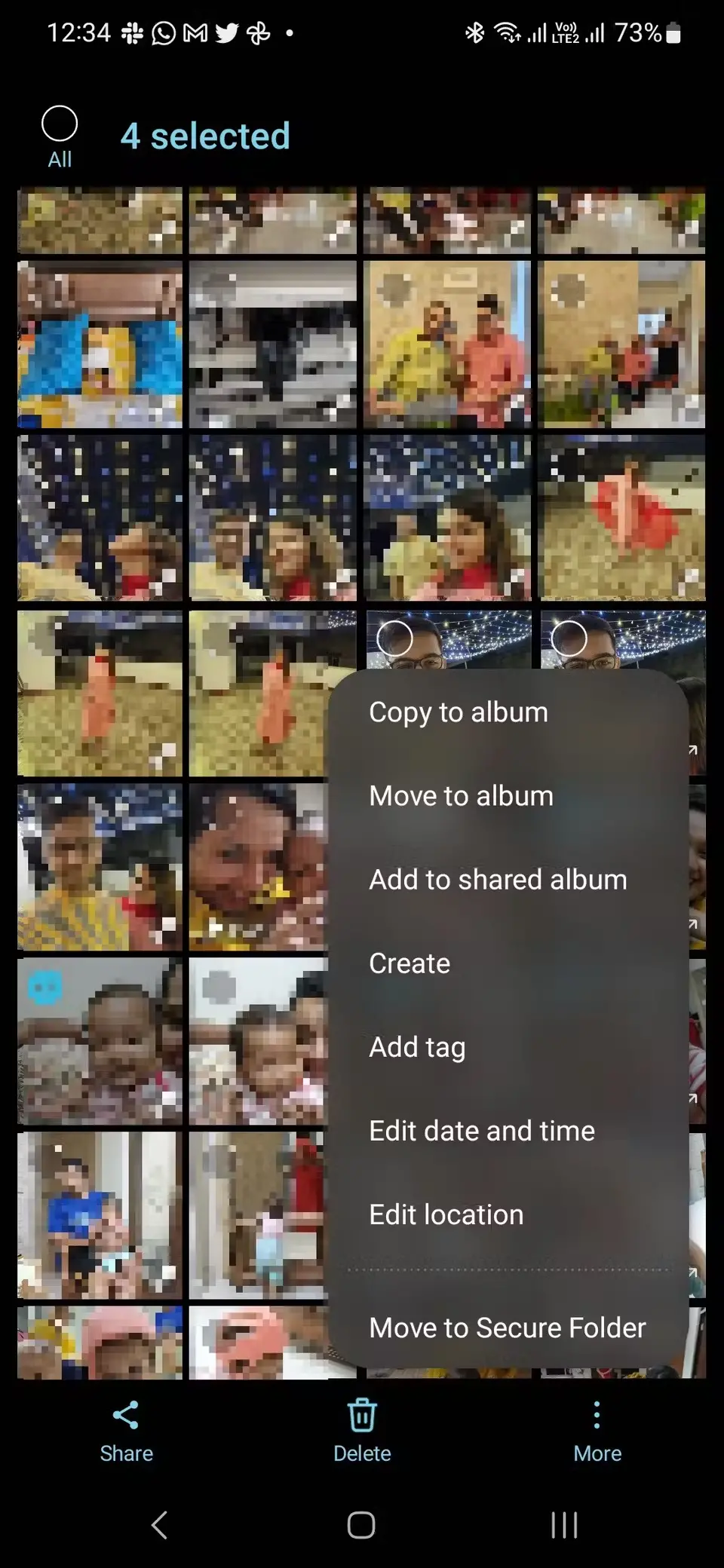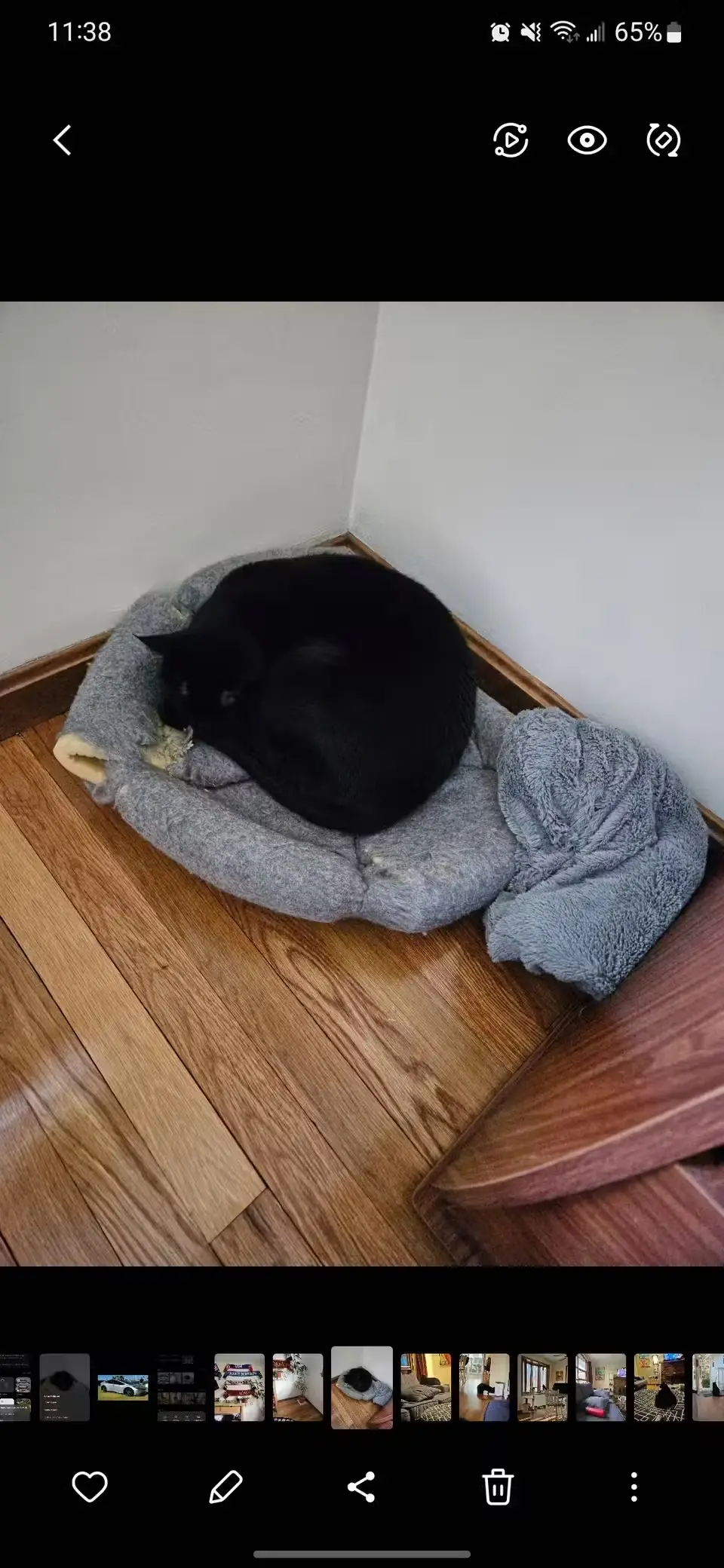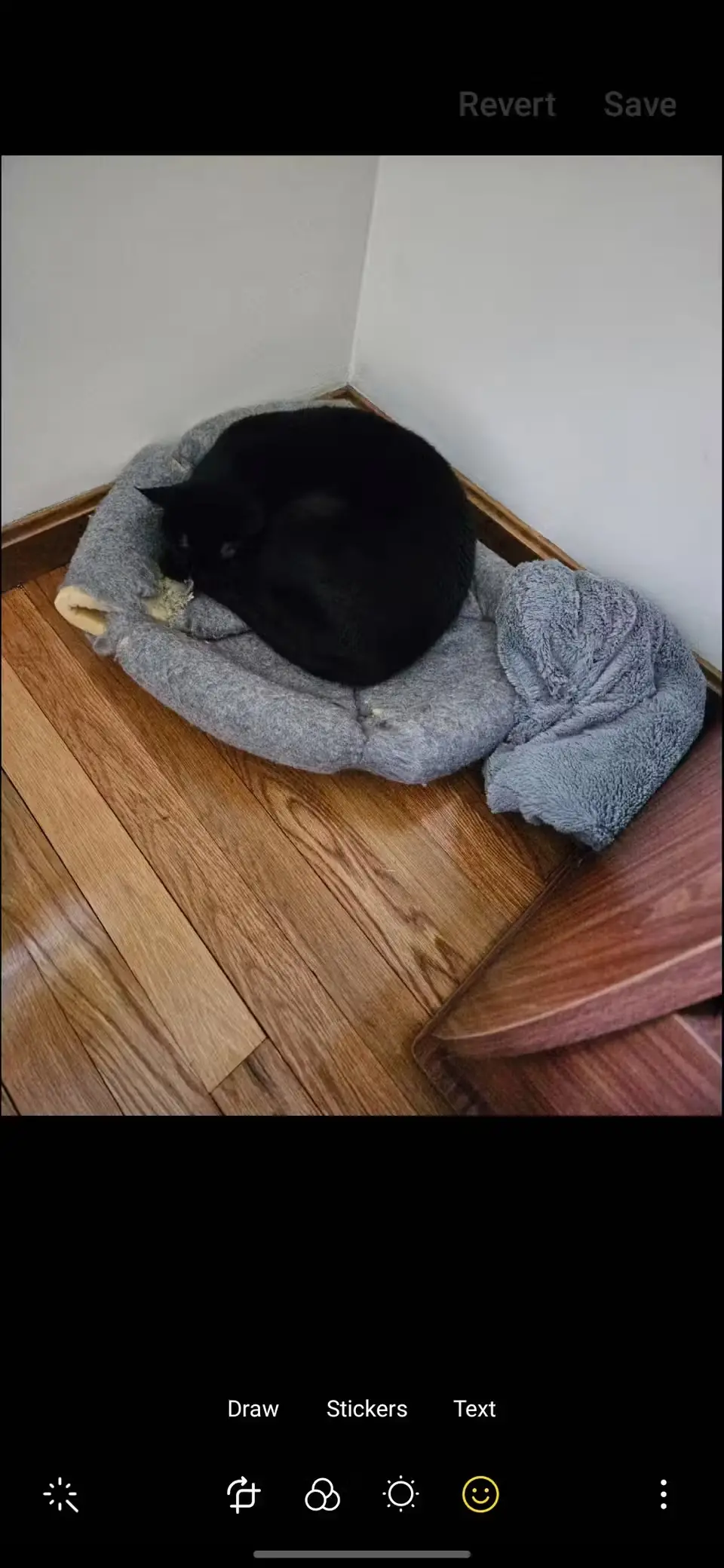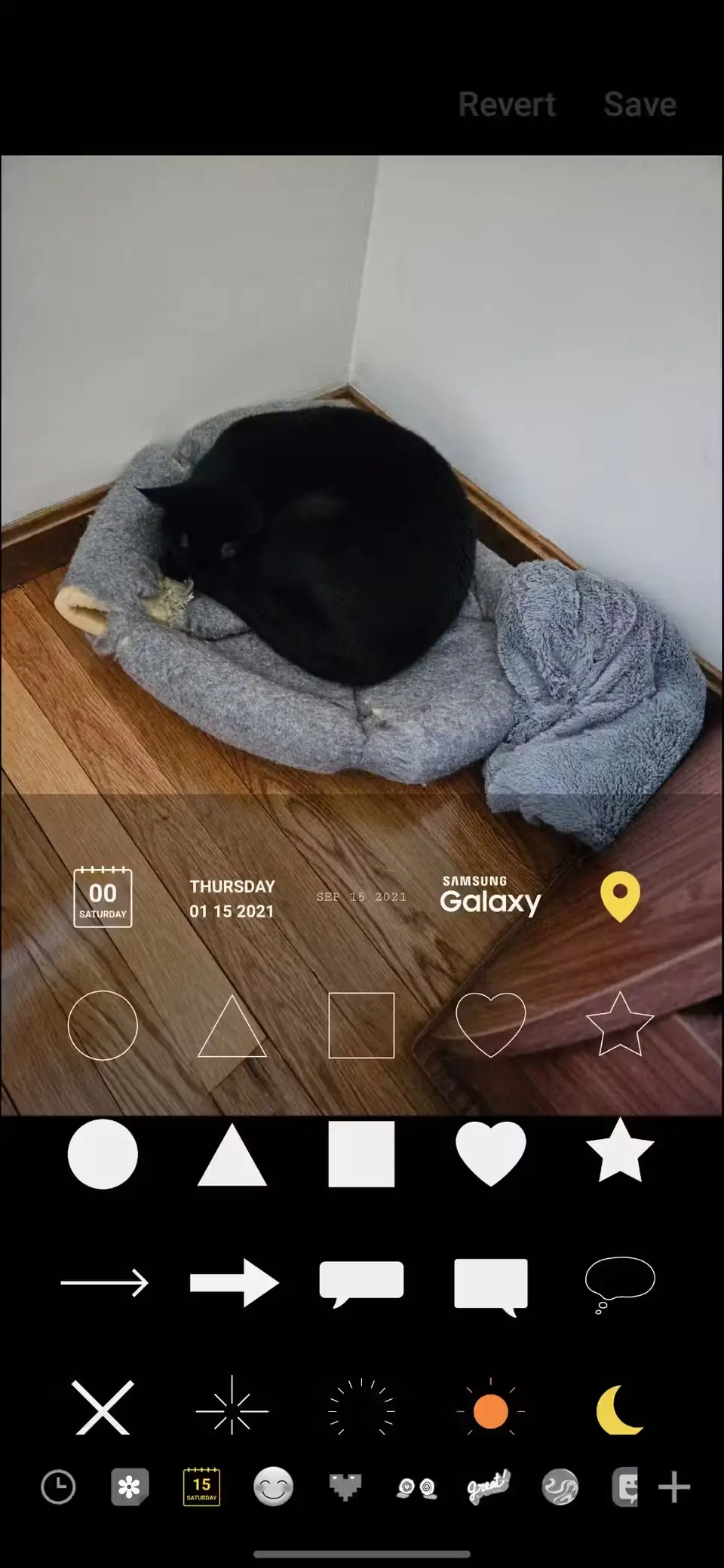اپلیکیشن گالری سامسونگ (Samsung Gallery) مجموعهای از قابلیتهای ویرایش عکس را ارائه میدهد. این ویژگیها شامل برش و تغییر اندازه عکس، افزودن فیلتر و متن و سایر موارد است. شما میتوانید تصاویر خود را به آثار هنری زیبا تبدیل کنید. بااینحال، برای اینکه بتوانید از این اپ نهایت استفاده را ببرید، به ترفندهایی که در این مقاله از وبسایت «پلازا دیجیتال» اشاره میکنیم، توجه داشته باشید.
از Samsung Gallery Labs استفاده کنید
سامسونگ همیشه ویژگیهای جدیدی را در دست اجرا دارد که به شما امکان میدهد آنها را امتحان کنید. دسترسی به این ویژگیها از طریق Gallery Labs انجام میشود که با استفاده از روشی مشابه حالت Developer Mode در سیستمعامل اندروید فعال میشود. برای استفاده از این قابلیت مراحل زیر را دنبال کنید:
- اپلیکیشن «Samsung Gallery» را باز کنید.
- منوی سه خط در گوشه پایین سمت راست را انتخاب کنید.
- گزینه «Settings» را انتخاب کنید.
- به پایین اسکرول کنید و گزینه «About Gallery» را انتخاب کنید.
- به طور مکرر «Version number» را لمس کنید تا زمانی که اعلانی مبنی بر فعال بودن «Gallery Labs» را مشاهده کنید. اگر یک اعلان منفی یک یا منفی 3 را در انتها چسبانده است، چندین بار روی شماره نسخه کلیک کنید تا «Gallery Labs» روشن شود.
- برای بازگشت به تنظیمات گالری، دکمه «Back» را انتخاب کنید.
- به انتهای لیست رفته و گزینه «new Gallery Labs» را لمس کنید. ویژگیهای جدید آزمایشی و آنها که در آینده اضافه میشوند را در اپلیکیشن گالری سامسونگ خواهید یافت.
امنیت محتواهای خصوصی خود را بالا ببرید
ممکن است عکسهای و ویدیوهای خاصی داشته باشید که دوست ندارید کسی آنها را ببیند. اپلیکیشن گالری سامسونگ به شما امکان میدهد از طریق Samsung Secure Folder امنیت تصاویر خود را افزایش دهید. برای استفاده از این قابلیت مراحل زیر را دنبال کنید:
- اپلیکیشن «Samsung Gallery» را باز کنید.
- عکسها، ویدیوها و سایر محتواهای خود را برای انتقال به «Secure Folder» خود انتخاب کنید.
- گزینه دکمه «More» در پایین را لمس کنید.
- گزینه «Move to Secure folder» را انتخاب کنید.
هنگامی که برای اولین بار از «Secure Folder» استفاده میکنید، با دادن مجوزهای لازم به آن و ایجاد رمز عبور، الگو یا قفل پین میتوانید امنیت اطلاعات خود را بالا ببرید. «Secure Folder» خود را از قابلیت کشویی گوشی باز کنید تا به عکسها و ویدیوهای مخفی خود دسترسی داشته باشید.
بیشتر بخوانید: بهترین اپلیکیشن های عکاسی در اندروید
اشیا مختلف را با قابلیت Object Eraser حذف کنید
ممکن است بخواهید اشیا خاصی را در عکسها خود پک کنید. برای مثال، در یک عکس خود یک گلدان قرار دارد که آن را دوست ندارید یا اصلاً میخواهید تصویر یک فرد را در پسزمینه بردارید. سامسونگ از قابلیت Object Eraser در سری گوشیهای گلکسی اس 21 در اپلیکیشن گالری سامسونگ بهره میبرد. برای استفاده از این ویژگی مراحل زیر را دنبال کنید:
- عکس مورد نظر خود را در اپلیکیشن گالری سامسونگ انتخاب کنید.
- نماد «Pencil» را در نوار ابزار انتخاب کنید.
- گزینه سه نقطه در گوشه پایین سمت راست را لمس کنید.
- گزینه «Object Eraser» را انتخاب کنید.
- دور اشیایی که میخواهید از عکس بردارید را لمس کنید.
- آیکونهای مناسب را برای پاک کردن اشیا انتخاب کنید.
- برای مشاهده نتایج گزینه «Erase» را انتخاب کنید.
- اگر پاک شدن اشیای مورد نظر ظاهر خیلی تمیز نداشتند، مراحل 5 و 6 را تکرار کنید.
به عکسهای سیاه و سفید خود رنگهای زیبا ببخشید
یکی دیگر از ابزارهای ویرایش عالی که سامسونگ در اپ گالری خود قرار داده است، رنگ نقطهای است. این ویژگی عکسهای شما را سیاه و سفید میکند و درعینحال قسمتهای خاصی از تصویر را به صورت رنگی نگه میدارد. برای استفاده از این ویژگی مراحل زیر را دنبال کنید:
- یک عکس را در اپلیکیشن گالری سامسونگ باز کنید.
- نماد «Pencil» را در نوار ابزار انتخاب کنید.
- گزینه سه نقطه در گوشه پایین سمت راست را لمس کنید.
- گزینه «Spot Color» را برای رنگی کردن به عکس انتخاب کنید.
- شی یا عنصری که میخواهید رنگی کنید انتخاب کنید. هر شی یا موضوعی همرنگ در عکس نیز رنگی میشود.
- از گزینههای «Remove color» یا «Erase color» یا برای حذف رنگ از موارد ناخواسته در عکس استفاده کنید.
- گزینه «Done» را لمس کنید تا تغییرات اعمال شوند.
- در گوشه بالا سمت راست گزینه «Save» را انتخاب کنید تا عکس با ویرایشهایی که انجام دادهاید ذخیره شود.
اطلاعات مربوط به فرمت Exif را مشاهده و ویرایش کنید
هر عکسی که با گوشی هوشمند خود میگیرید در فرمت Exif (فایل تصویر قابل تعویض) ذخیره میشود. این فرمت شامل اطلاعاتی مانند تاریخ و زمان، مکان، اندازه و موارد دیگر است که میتوانید آنها را ویرایش کنید. برای این کار مراحل زیر را دنبال کنید:
- یک عکس یا ویدیو را باز کنید و برای مشاهده دادههای «Exif» انگشت خود را به سمت بالا بکشید.
- برای ویرایش جزئیات «Exif»، گزینه «Edit» در گوشه سمت راست بالای «details» لمس کنید.
- دادههایی که میخواهید تغییر دهید را انتخاب کنید و آنها را ویرایش کنید.
- پس از اتمام کار «Save» را انتخاب کنید.
بیشتر بخوانید: بهترین اپلیکیشن های بانکی برای گوشی موبایل
آلبومها را در گالری سامسونگ مخفی کنید
پوشههای جدید عکسها، چه توسط شما یا یک برنامه ایجاد شدهاند، بهطور پیشفرض بهعنوان یک آلبوم جدید در گالری سامسونگ نشان داده میشوند. سامسونگ به شما امکان میدهد آلبومها و پوشهها را مخفی کنید تا برنامه گالری خود را بیقرار نگه دارید.
- اپلیکیشن گالری سامسونگ را باز کنید.
- به تب «Albums» بروید.
- منوی سه نقطه در گوشه بالا سمت راست را انتخاب کنید.
- برای نمایش گزینه «Select albums» را انتخاب کنید.
- آلبومها و پوشههایی که میخواهید مخفی شوند را از حالت انتخاب خارج کنید. برخی از پوشهها مانند «Camera» و «Screenshots» را نمیتوان پنهان کرد.
- گزینه «Done» را لمس کنید.
انواع محتوا را بین آلبومها بکشید و رها کنید
اگر چندین پوشه یا آلبوم در اپلیکیشن گالری سامسونگ دارید، فایلهای خود را با کشیدن و رها کردن بین آنها جابهجا کنید. برای این کار مراحل زیر را دنبال کنید:
- اپلیکیشن گالری سامسونگ را باز کنید.
- به تب «Albums» بروید.
- عکسها و فیلمهایی که میخواهید جابجا شوند را انتخاب کنید و یکی از آنها را به صورت طولانی نگه دارید. لیست پوشهها یا آلبومهای موجود در نوار کناری سمت چپ نمایش داده میشود.
- موارد را به پوشه یا آلبوم مورد نظر بکشید و رها کنید.
گالری سامسونگ را با مایکروسافت وان درایو همگامسازی کنید
سامسونگ به عنوان بخشی از مشارکت خود با مایکروسافت، ادغام OneDrive را در برنامه گالری خود ارائه میدهد. اگر مشترک Microsoft 365 هستید، از یک ترابایت فضای OneDrive خود برای پشتیبان گیری از عکسها و ویدیوهای خود استفاده کنید. برای این کار مراحل زیر را دنبال کنید:
- اپلیکیشن گالری سامسونگ را باز کنید.
- سه خط تیره در گوشه پایین سمت راست را انتخاب کنید.
- گزینه «Settings» را انتخاب کنید.
- گزینه «Sync with OneDrive» را انتخاب کنید.
- گزینه «Continue» را لمس کنید.
- برنامه «Microsoft OneDrive» را فعال کرده یا برای نصب یا راهاندازی آن اقدام کنید تا وارد حساب مایکروسافت خود شوید.
- با شرایط و ضوابط موافقت کنید و گزینه «Connect» را انتخاب کنید.
- حسابهای سامسونگ و مایکروسافت خود را به هم لینک دهید. شما باید در گوشی خود وارد حساب سامسونگ شوید.
- با اکانت مایکروسافت خود وارد شوید.
وقتی این کار کامل شد، عکسها و ویدیوهای گالری شما به طور خودکار در OneDrive پشتیبانگیری میشوند. شما میتوانید عکسها و ویدیوهای خود را در OneDrive با استفاده از تاریخها، برچسبها یا معیارهای دیگر جستجو کنید.
عکسها و ویدیوهای پاک شده خود را بازیابی کنید
آیا به طور تصادفی عکس یا ویدیویی را از گوشی حذف کردهاید؟ نگران نباشید! سامسونگ به شما کمک میکند تا از چیزی به شبیه به عملکرد Recycle Bin در ویندوز استفاده کنید. توجه داشته باشید که سامسونگ تا 30 روز به شما فرصت میدهد تا فایلهای حذفشده خود را بازیابی کنید. برای این کار مراحل زیر را دنبال کنید:
- اپلیکیشن گالری سامسونگ را باز کنید.
- سه خط تیره در گوشه پایین سمت راست را انتخاب کنید.
- گزینه «Trash» را انتخاب کنید تا عکسها و ویدیوهای حذفشده 30 روز گذشته را ببینید.
- یک عکس یا ویدیو را باز کنید و نماد «Restore» را لمس کنید تا به گالری خود برگردید.
- برای بازگردانی چندین فایل پاک شده، گزینه «Edit» در بالا را لمس کنید، موارد مورد نظر را انتخاب کرده و در پایین «Restore» را لمس کنید.
افکت پرتره را به عکسهای خود اضافه کنید
بعد از گرفتن عکس میتوانید جلوه پرتره را به عکسهای خود اضافه کنید. این ویژگی با سلفی بهترین کارایی را به شما ارائه میدهد. برای استفاده از قابلیت مراحل زیر را دنبال کنید:
- یک عکس را در اپلیکیشن گالری سامسونگ باز کنید.
- سه خط تیره در گوشه پایین سمت راست را انتخاب کنید.
- گزینه «Add portrait effect» را انتخاب کنید. گالری سامسونگ عکس را تجزیهوتحلیل میکند و به طور خودکار جلوه تار را با آن اضافه میکند.
- از نوار لغزنده برای تنظیم شدت تاری استفاده کنید.
- برای ذخیره تغییرات گزینه «Apply» را انتخاب کنید. همچنین، با استفاده از گزینه «Save as copy» از منوی سه نقطه در گوشه سمت راست بالا، عکس اصلی را بدون تغییر نگه دارید.
یک عکس را به عنوان تصویر پسزمینه انتخاب کنید
شما میتوانید از اپلیکیشن گالری سامسونگ برای تغییر عکس پسزمینه در صفحه اصلی، صفحه قفل، پسزمینه تماس یا بخش Always-On Display wallpaper استفاده کنید.
- اپلیکیشن گالری سامسونگ را باز کنید و عکسی را که میخواهید به عنوان تصویر زمینه تنظیم کنید باز کنید.
- سه نقطه تیره در گوشه پایین سمت راست را انتخاب کنید.
- گزینه «Set as wallpaper» را انتخاب کنید.
- محل تنظیم تصویر زمینه را انتخاب کنید. این محل میتواند صفحه اصلی، صفحه قفل، نمایشگر همیشه روشن، پسزمینه تماس یا صفحه ساعت باشد.
- بسته به گزینهای که انتخاب میکنید، یک پیشنمایش ممکن است نشان دهد که کجا میتوانید عکس را قرار دهید.
- گزینه «Done» را لمس کنید.
به اپلیکیشن گالری سامسونگ اجازه دهید تا عکسها را تحلیل کند
بخش بزرگی از گرفتن عکسهای عالی در گوشی هوشمند، پردازشی است که پس از گرفتن عکس انجام میشود. این معمولاً یک عکس خوب میدهد، اما اجرای آن از طریق یک فرآیند بهبود میتواند آن را بهتر کند. سامسونگ یک ویژگی تجزیهوتحلیل عکس را در برنامه گالری گنجانده است تا عکسهای شما را به بهترین شکل ممکن نشان دهد. این تجزیهوتحلیل همچنین به شما کمک میکند تا با پیشنهاد عکسهایی برای حذف از دستگاهتان، فضا را در دستگاه خود ذخیره کنید.
- اپلیکیشن گالری سامسونگ را باز کنید.
- دکمه منو واقع در گوشه سمت راست پایین را انتخاب کنید.
- گزینه «Suggestions» را انتخاب کنید تا توصیههایی برای عکسها در گوشی شما نمایش داده شوند.
- برای مطالعه بیشتر در مورد تغییرات توصیهشده، یک «Suggestions» را انتخاب کنید. با مقایسه قبل و بعد میتوانید تفاوتها را ببینید.
- اگر تغییرات را دوست دارید، گزینه «Save» را انتخاب کنید. همچنین میتوانید عکس ویرایش شده را به اشتراک بگذارید یا تغییرات را حذف کنید.
یک آلبوم ویدیویی از عکسهای خانوادگی خود ایجاد کنید
آیا میخواهید یک آلبوم عکس ایجاد کنید که تصاویر جداگانه از دوستان یا خانواده شما را به صورت پیاپی نماش میدهد؟ اپلیکیشن گالری سامسونگ ویدیوهای کوتاهی از بهترین عکسها ایجاد میکند. برای این کار مراحل زیر را دنبال کنید
- اپلیکیشن گالری سامسونگ را باز کرده و به تب «Albums» بروید.
- آلبومی را که میخواهید تبدیل به ویدیو کنید را باز کنید.
- سه نقطه تیره در گوشه پایین سمت راست را انتخاب کنید.
- گزینه «Create» را انتخاب کنید.
- گزینه «Highlight reel» را لمس کنید.
- عکسها و ویدیوهایی را که میخواهید به هایلایت اضافه کنید انتخاب کنید.
- با انتخاب دکمه «Highlight reel» در پایین، انتخاب خود را تایید کنید.
اپلیکیشن گالری سامسونگ یک ویدیو با موسیقی پسزمینه ایجاد میکند. شما میتوانید موسیقی را ویرایش کنید، نور ویدیو را تغییر دهید، جلوهها و موارد دیگر را قبل از ذخیره فایل اضافه کنید.
با اپلیکیشن گالری سامسونگ یک فایل GIF ایجاد کنید
شما میتوانید با استفاده از ابزار «Create» در برنامه Samsung Gallery یک فایل GIF از عکسهای پشت سر هم ایجاد کنید. برای این کار مراحل زیر را دنبال کنید:
- اپلیکیشن گالری سامسونگ را باز کنید.
- عکسهایی را که میخواهید در GIF قرار دهید را برای چند ثانیه نگه دارید و سپس انتخاب کنید.
- منوی سه نقطه در پایین را لمس کنید.
- از منو گزینه «Create» را انتخاب کنید.
- از بین گزینهها «GIF» را انتخاب کنید.
اپ گالری سامسونگ یک GIF از عکسها و ویدیوهایی که انتخاب کردهاید ایجاد کرده و نمایش میدهد.
بیشتر یخوانید: بهترین اپلیکیشن های مسیریابی ایرانی و خارجی
از استیکرها در عکسهای خود استفاده کنید
شما میتوانید استیکرها را به عکسهای خود اضافه کنید. برای این کار مراحل زیر را دنبال کنید:
- وارد اپلیکیشن گالری سامسونگ شوید و یک عکس را باز کنید.
- نماد «Pencil» را در نوار ابزار انتخاب کنید.
- نماد «Smiley Face» را انتخاب کنید.
- گزینه «Stickers» را انتخاب کنید. سپس لیستی از استیکرها ظاهر میشود.
- یک استیکر را انتخاب کنید تا به عکس اضافه شود. شما میتوانید اندازه آن را تغییر دهید، کپی کنید یا آن را از عکس حذف کنید.
- پس از اتمام ویرایش، گزینه «Save» را در گوشه سمت راست بالا انتخاب کنید تا تغییرات ذخیره شوند.
کلام آخر
گوشیهای سامسونگ با اپلیکیشن گالری سامسونگ از پیش نصبشده عرضه میشوند. این اپ گزینههای زیادی برای سازماندهی تصاویر شما و ویرایش یکپارچه آنها ارائه میدهد. شما میتوانید از طریق Samsung Gallery نسبت به تغییر اندازه، ایجاد جلوههای خاص، ساخت آلبوم خانوادگی و سایر موارد اقدام کنید. هدف از این برنامه، کمک به شما در ایجاد جلوههای خاص با ابزارهای متعدد برای ادیت و ویراش تصاویر است.
سوالات متداول
چه ابزارهای ویرایشی در برنامه Samsung Gallery موجود است؟
این برنامه شامل ابزارهایی برای برش، چرخش، تنظیم روشنایی و کنتراست، افزودن فیلترها و موارد دیگر است.
چگونه میتوانم عکسها را از اپلیکیشن گالری سامسونگ به اشتراک بگذارم؟
عکسهایی را که میخواهید به اشتراک بگذارید، انتخاب کنید. سپس نماد «Share» را انتخاب کنید.
آیا اپلیکیشن گالری سامسونگ امکان بازیابی محتواها را میدهد؟
بله، میتوانید هر نوع محتوایی از جمله عکس و ویدیو را بعد از پارک کردن از طریق اپلیکیشن گالری سامسونگ بازیابی کنید.