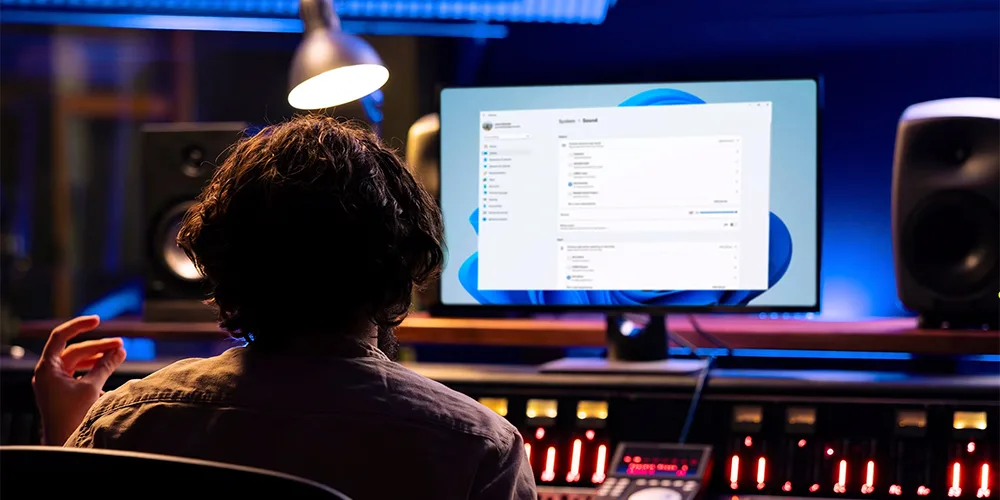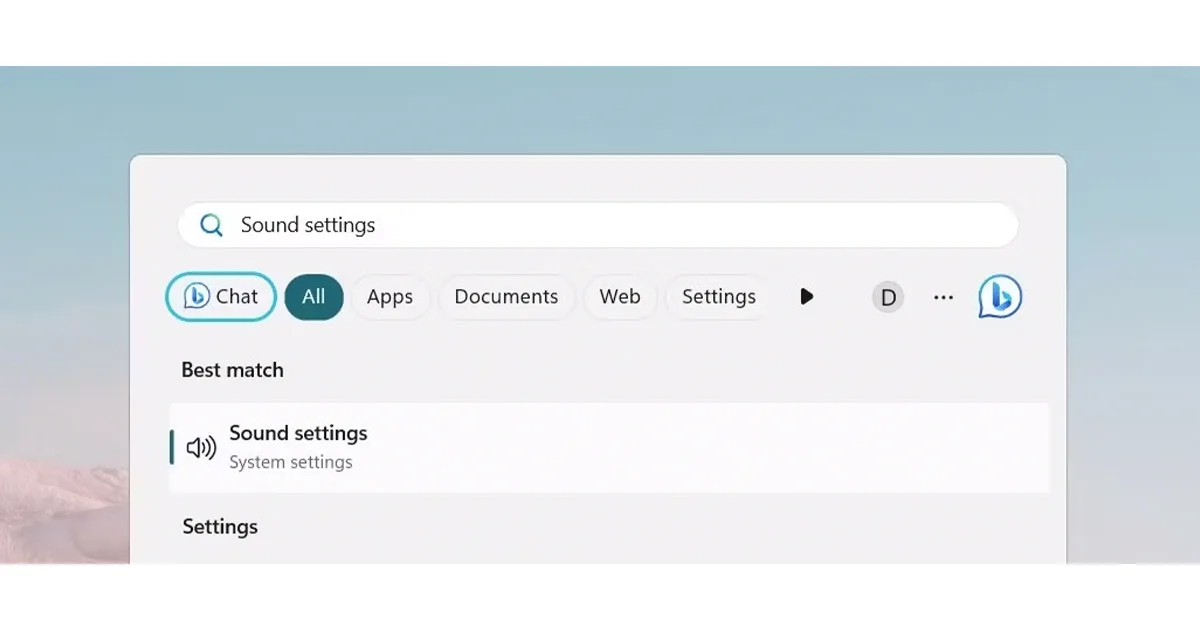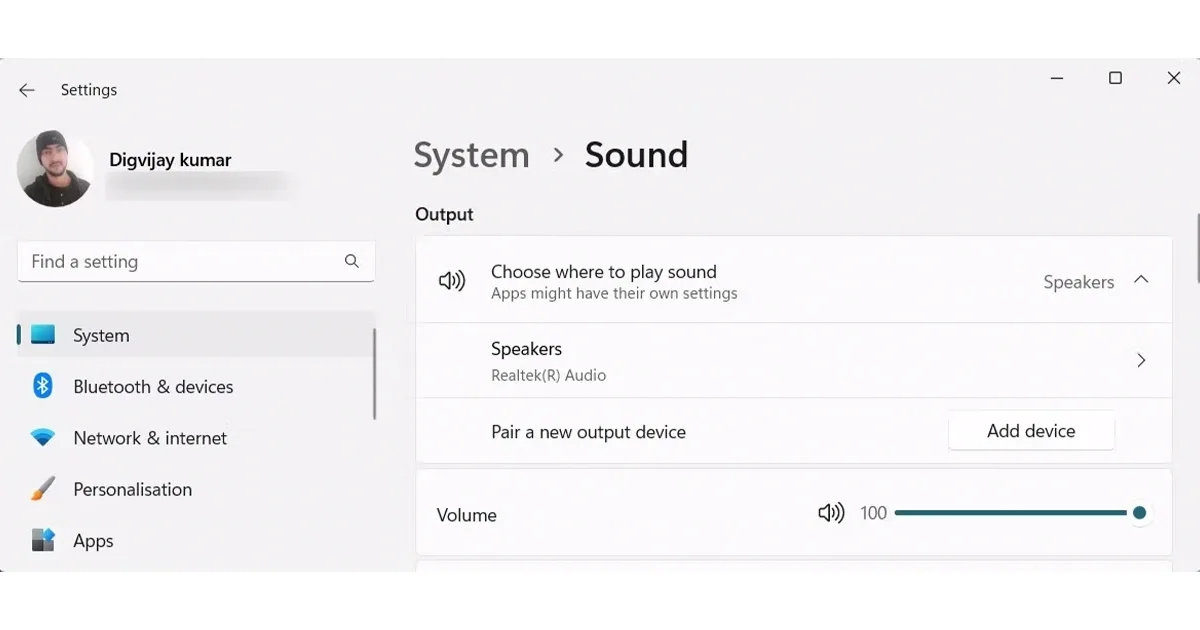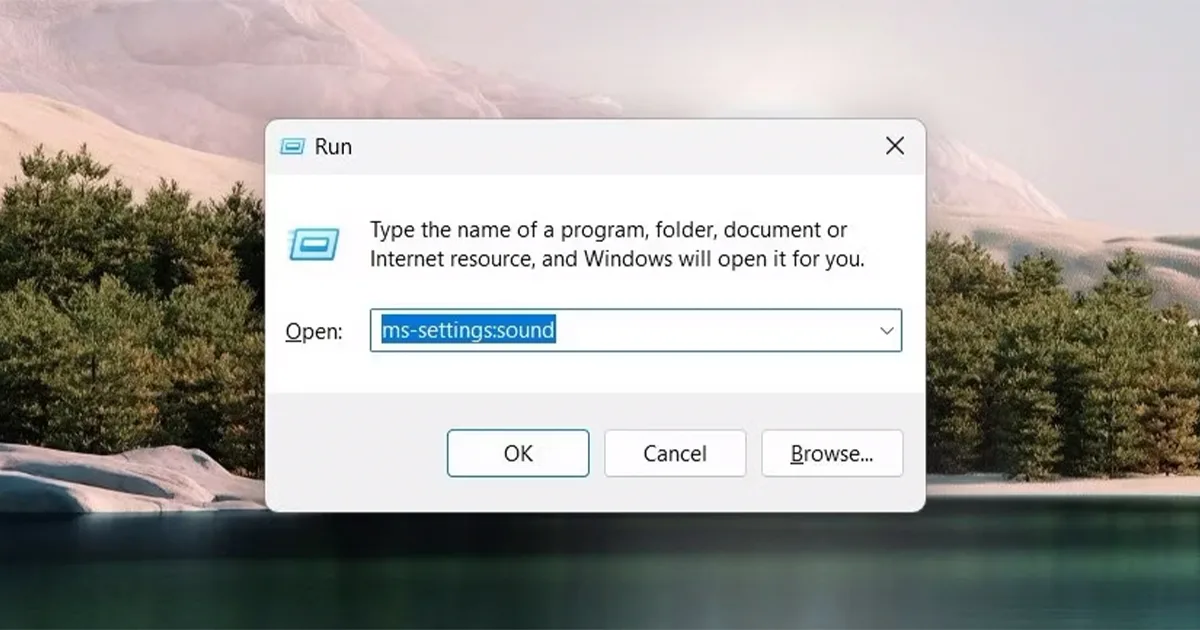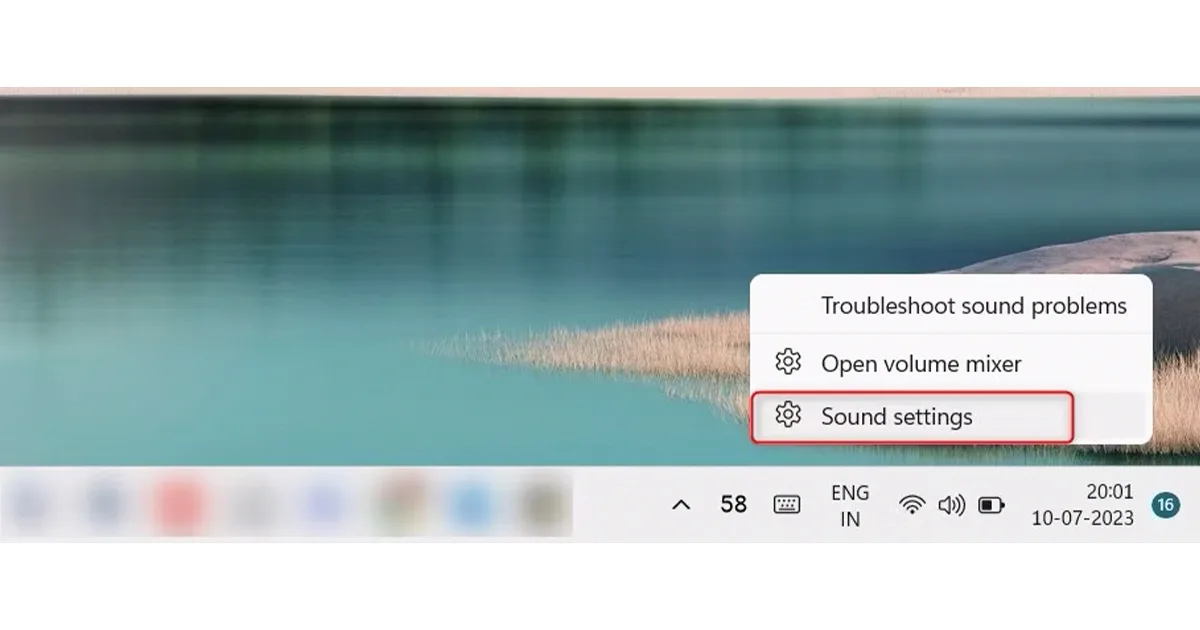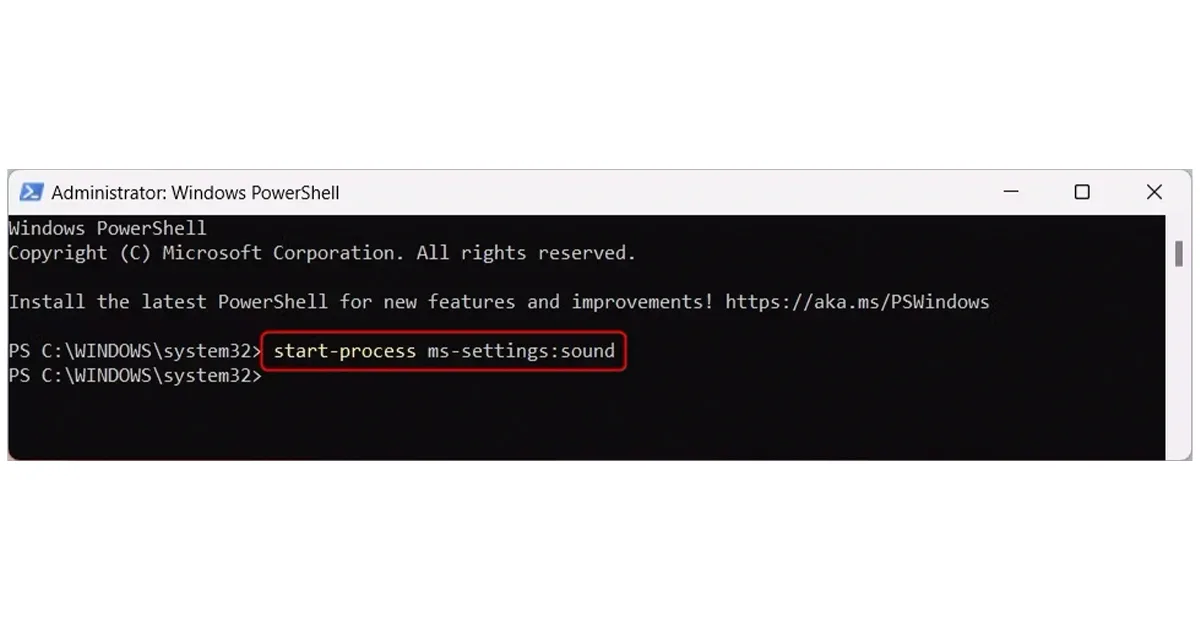آیا میخواهید صدای سیستم را در ویندوز 10 یا 11 تنظیم کنید؟ چه با مشکلات صدا سر و کار داشته باشید یا بخواهید تجهیزات صوتی جدیدی را پیکربندی کنید، دسترسی به تنظیمات صدا و تغییر دادن آن بسیار ضروری است. در این مقاله از پلازا دیجیتال قصد داریم 5 روش برای انجام این کار به شما معرفی کنیم. همراه ما باشید.
برای خرید لپ تاپ به پلازا دیجیتال مراجعه کنید.
روش 1: استفاده از جستجوی ویندوز
Windows Search ابزاری سریع و کارآمد است که به شما کمک میکند به تنظیمات و برنامههای مختلف سیستم در کامپیوتر خود دسترسی داشته باشید. در ادامه نحوه استفاده از آن برای باز کردن منوی تنظیمات صدا آورده شده است:
- Win + Q را فشار دهید تا جستجوی ویندوز ظاهر شود.
- Sound Settings را در قسمت جستجو تایپ کنید و نتیجه مربوطه را از لیست انتخاب کنید.
روش 2: استفاده از منوی استارت
منوی نمادین استارت ویندوز ابزار مناسب دیگری است که پیمایش به تنظیمات مختلف را در رایانه شخصی شما آسان میکند. در اینجا نحوه استفاده از آن برای دسترسی به تنظیمات صدای کامپیوتر خود آورده شده است:
- کلید Windows را فشار دهید یا روی منوی Start در نوار وظیفه کلیک کنید.
- روی تنظیمات (آیکون چرخ دنده) کلیک کنید و از نوار کناری سمت چپ گزینه System را انتخاب کنید.
- اکنون، صدا را در سمت راست انتخاب کنید تا دستگاههای خروجی و ورودی خود را مشاهده کنید.
بیشتر بخوانید: استفاده از ایموجی در ویندوز و مک
روش 3: استفاده از دستور Run
کادر محاورهای دستور Run به عنوان یکی از سریعترین راهها برای باز کردن فایلها، پوشهها و تنظیمات در سیستم شما عمل میکند. تنها چیزی که باید بدانید دستورات خاص است. در ادامه نحوه استفاده از آن برای باز کردن تنظیمات صدا را بررسی میکنیم:
- Win + R را فشار دهید تا کادر محاوره ای Run باز شود.
- ms-settings را تایپ کنید و Enter را فشار دهید تا تنظیمات صدا باز شود.
روش 4: استفاده از از نوار وظیفه یا تسک بار
نوار وظیفه دسترسی سریع به برنامهها و تنظیمات مختلف دستگاه شما را فراهم میکند. با این روش حتی نیازی به لمس صفحه کلید خود ندارید. این مراحل ساده را دنبال کنید:
- روی نماد بلندگو در گوشه سمت راست پایین نوار وظیفه کلیک راست کنید.
- تنظیمات صدا را از منوی زمینه انتخاب کنید.
روش 5: استفاده از PowerShell
اگر کدنویس یا برنامه نویسی هستید که زمان زیادی را در PowerShell میگذرانید، ممکن است این روش را برای دسترسی سریع به منوی تنظیمات صدا ترجیح دهید. این ابزار یک رویکرد خط فرمان برای دسترسی به تنظیمات و برنامههای مختلف در دستگاه شما است. بیایید روش انجام آن را بررسی کنیم:
- Win + X را فشار دهید و Windows PowerShell (یا Windows Terminal در ویندوز 11) را انتخاب کنید.
- دستور زیر را تایپ کرده و Enter را فشار دهید تا تنظیمات صدا باز شود.
سخن آخر
هر یک از روشهایی که در بالا توضیح دادیم به شما کمک میکند تا به طور یکپارچه به تنظیمات صدای خود در ویندوز 10 یا 11 دسترسی داشته باشید و آنها را تغییر دهید. تنها کاری که باید انجام دهید این است که یکی از بهترین روشها را انتخاب کنید تا بتوانید به راحتی دستگاههای ورودی و خروجی صوتی خود را مدیریت کنید.
چنانچه قصد خرید لپ تاپ را داشته باشید، همواره میتوانید به فروشگاه پلازا دیجیتال سری بزنید. این فروشگاه آنلاین عرضه کننده انواع لپ تاپ از برندهای مطرح و بنام جهانی از جمله ایسوس، لنوو، ایسر و … است که این دستگاهها را با شرایط ویژه و قیمت بروز به فروش میرساند. پلازا همچنین دارای 16 شعبه در شهر تهران است که خرید حضوری را نیز برای شما عزیزان تسهیل کرده است.
سوالات متداول کاربران
چگونه تنظیمات صدا را در ویندوز باز کنم؟
روی نماد بلندگو در سینی سیستم کلیک راست کرده و Sound settings یا Open Sound settings را انتخاب کنید.
آیا میتوانم از طریق کنترل پنل به تنظیمات صدا دسترسی پیدا کنم؟
بله، Control Panel را باز کنید، به Hardware and Sound بروید، سپس Sound را انتخاب کنید.