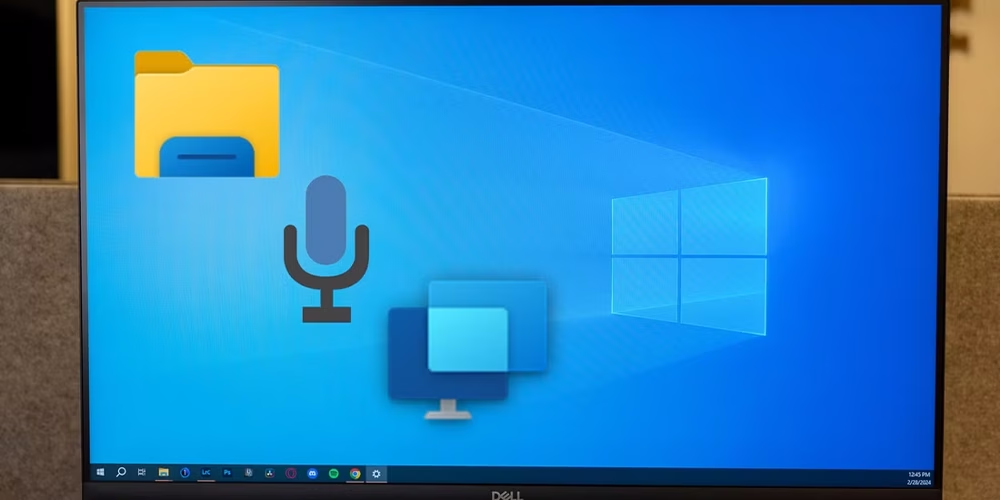اگر به صورت روزانه از ویندوز استفاده میکنید، به احتمال زیاد با تمام ویژگیهای اساسی آن آشنا هستید؛ Snap Layouts، نوار وظیفه و جابجایی بین تسکها با استفاده از ترکیب Alt + Tab. با این حال ویندوز دارای گنجینهای از ویژگیهای کمتر شناخته شده است که میتواند کار شما را سریعتر و جذابتر کند.
تعویض پنجره (Win + Tab)
بر خلاف Task Switch (Alt + Tab) که به شما کمک میکند بین تسکهای مختلف روی دسکتاپ فعلی خود جابجا شوید، تعویض پنجره (Win + Tab) به شما امکان میدهد بین تمام دسکتاپهای مجازی خود جابجا شوید.
ایجاد دسکتاپ مجازی در ویندوز بسیار آسان است، اما ممکن است از خود بپرسید که اصلاً چرا به دسکتاپ مجازی نیازی هست. دسکتاپهای مجازی کاملاً مشابه داشتن چندین مانیتور نیستند که بتوانید دسکتاپهای مختلف را روی چندین صفحه به طور همزمان نظارت کنید. در عوض دسکتاپهای مجازی یک روش عالی برای سازماندهی وظایف شما در سیستم هستند.
میتوانید به راحتی یک دسکتاپ مجازی راه اندازی کنید تا وظایف کاری مانند ایمیل، ابزار مدیریت پروژه و برنامههای یادداشت برداری را روی یک دسکتاپ باز کنید. سپس در دسکتاپ دیگری میتوانید کارهای اوقات فراغت مانند Spotify و بازیها را ببینید.

پس از ایجاد یک دسکتاپ مجازی، برای باز کردن Task View و نمایش تمام دسکتاپهای مجازی خود به میانبر Win + Tab نیاز دارید.
میانبرهای دیگری نیز وجود دارد که میتوانید از آنها استفاده کنید، از جمله Win + Ctrl + D برای ایجاد یک دسکتاپ مجازی جدید و Win + Ctrl + راست/چپ برای جابجایی بین دسکتاپهای مجازی، اما Win + Tab بهترین گزینه برای مشاهده همه و پیمایش صحیح است.
تاریخچه کلیپ بورد (Win + V)
تقریباً هیچ کس نیست که از کامپیوتر استفاده کند و نیازی به کپی و پیست کردن نداشته باشد.
بیشتر اوقات مواردی را از یک تسک شاید در کروم یا هر مرورگر دیگری کپی میکنیم و آنها را در برنامه دیگری قرار میدهیم. ممکن است مجبور شوید تعدادی آیتم را از مکانهای مختلف کپی کنید تا همه آنها را در یک سند قرار دهید. اکنون تمام مراحلی را که باید برای انجام این کار طی کنید را تصور کنید!
خوشبختانه مایکروسافت یک ویژگی مفید برای کمک به این موضوع اضافه کرده است. اکنون میتوانید همه موارد مورد نیاز خود را کپی کنید و با فشار دادن Win + V به همه آنها دسترسی داشته باشید. این میانبر Clipboard History را راه اندازی میکند که به شما امکان میدهد لیستی از همه مواردی را که اخیراً کپی کردهاید ببینید، نه فقط آخرین!
این ویژگی برای هر کسی (واقعاً همه ما) که نیاز به مدیریت متن، تصاویر یا لینک دارد بازی را تغییر میدهد. به جای جابهجایی بین اسناد برای کپی موارد مختلف، میتوانید کلیپ بورد خود را با همه چیزهایی که نیاز دارید بارگذاری کنید (حدود ۲۵ مورد به طور همزمان) و سپس در حین حرکت آن را جای گذاری کنید.
اگر به دلایلی هنوز این کار را انجام ندادهاید، حتماً تاریخچه کلیپ بورد را در ویندوز روشن کنید.
Quick Assist
آیا به کمک فنی یک دوست یا همکار نیاز دارید اما نمیتوانید چنین شخصی را حضوری پیدا کنید؟ ویندوز یک ابزار پشتیبانی از راه دور داخلی به نام Quick Assist دارد. این ابزار به شما امکان میدهد از راه دور کمک یا راهنمایی دریافت کنید.
به جای اینکه مشکلی را از طریق تلفن یا ویدیو چت توضیح دهید، میتوانید از شخصی دعوت کنید تا به صفحه نمایش شما نگاه کند، رایانه شما را کنترل کرده و هر مشکلی را که دارید عیب یابی کند.
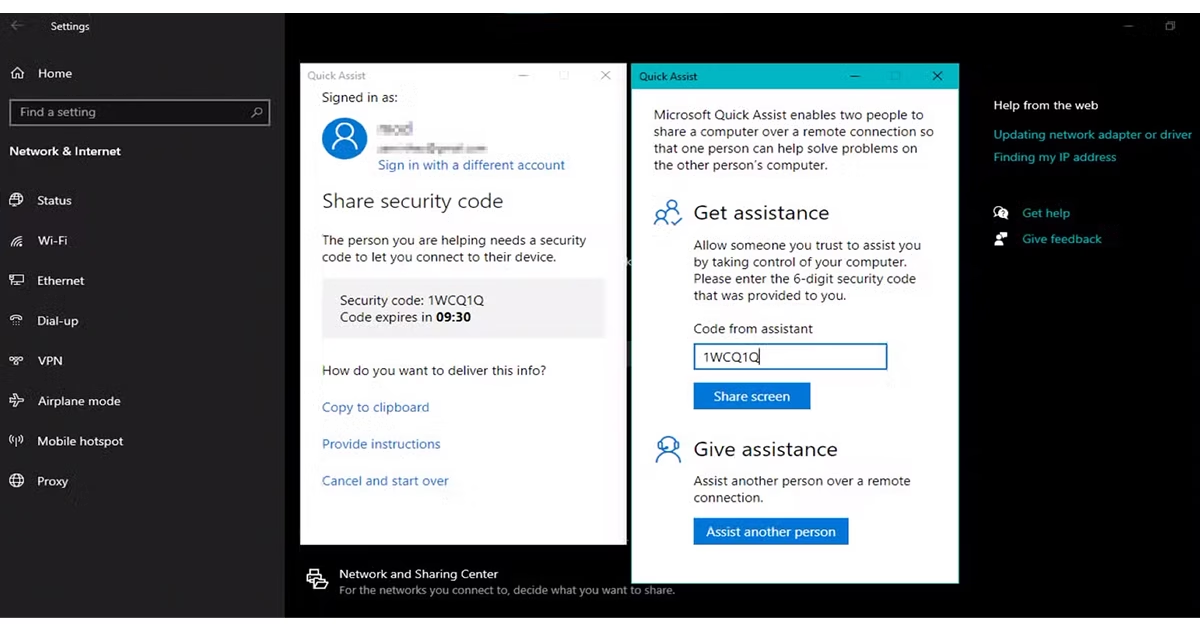
این ویژگی در صورتی مفید است که شما آن فرزند یا خواهر یا برادری هستید که همیشه به پدر یا همگی کمک میکند تا مشکلات فنی خود را حل کند. همچنین استفاده از آن آسان است و نیازی به نصب نرم افزار دیگری ندارید.
راههای زیادی برای باز کردن ابزار Quick Assist وجود دارد، اما سادهترین آنها فشار دادن Win + Ctrl + Q است.
نوار علاقه مندیها در فایل اکسپلورر
ممکن است چیزهایی در مورد نوار دسترسی سریع بدانید که به شما امکان میدهد پوشههای مورد استفاده خود را پین کرده و به راحتی به آنها دسترسی داشته باشید. نوار Favorites کاملاً مشابه همان است، اما برای فایلها است.
پیمایش در چندین پوشه فقط برای یافتن یک فایل مهم کار راحتی نیست، به خصوص زمانی که عجله دارید. خوشبختانه میتوانید فایلهایی را که بیشتر استفاده میکنید به موارد دلخواه خود در File Explorer اضافه کنید.
به سادگی روی هر فایلی کلیک راست کرده و روی افزودن به موارد دلخواه کلیک کنید. هنگامی که این فایلها مورد علاقه قرار میگیرند، همیشه تنها با یک کلیک در دسترس هستند.
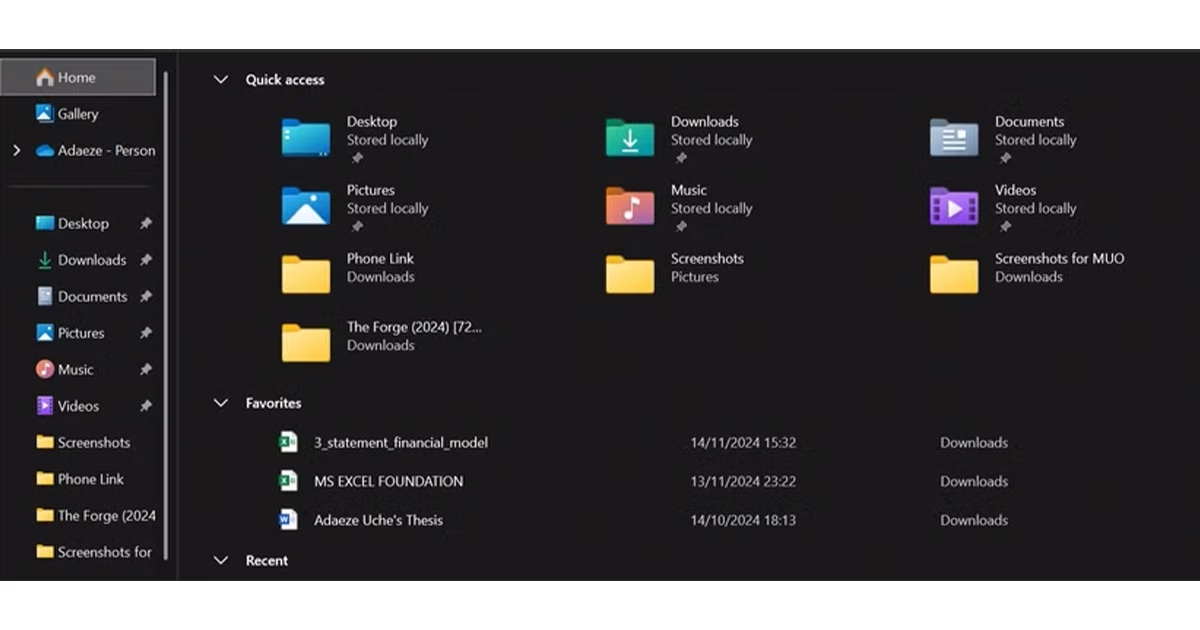
ابزار تایپ صوتی (Win + H)
اگر تایپ اسناد یا ایمیلهای طولانی برایتان طاقت فرسا به نظر میرسد، باید این ابزار را امتحان کنید. با فشار دادن Win + H میتوانید متن را در هر جعبه متنی دیکته کنید.
فرقی ندارد در حال نوشتن گزارش، پاسخ دادن به پیام یا یادداشت برداری باشید، بیان افکار خود با صدای بلند میتواند بسیار سریعتر از تایپ دستی آنها باشد.
علاوه بر این ابزار تایپ صوتی ویندوز از نظر دقت بسیار بهبود یافته است. همچنین زمانی که سرتان برای تایپ کردن خیلی شلوغ است یا فقط میخواهید در زمان خود صرفه جویی کنید این روش میتواند نجات دهنده باشد.
اگر در راه اندازی ابزار تایپ صوتی مشکل دارید، چندین راهکار ساده وجود دارد که میتوانید امتحان کنید.
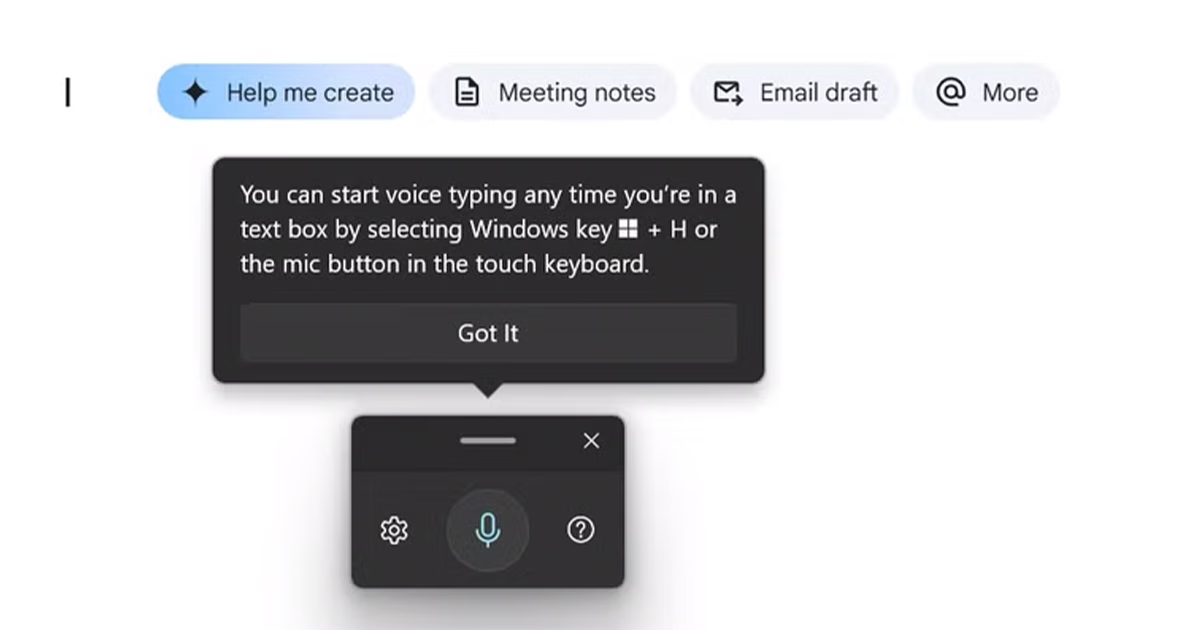
Storage Sense
اگر دائماً سعی میکنید بفهمید چه چیزی این همه فضای کامپیوتر ویندوزی شما را اشغال میکند این ابزار مفید خواهد بود. کشف فضای دیسک و سپس پاک کردن دستی آن میتواند دردسرساز باشد، به خصوص اگر اغلب با فایلهای بزرگ سروکار دارید.
Storage Sense این فرآیند را با پاکسازی منظم فایلهای موقت غیر ضروری خودکار میکند. سطل بازیافت شما را خالی کرده، دانلودهای قدیمی را که فضا اشغال میکنند مدیریت میکند و حتی محتوای ابری محلی مرتبط با حساب OneDrive شما را پاک میکند.
بهترین چیز این است که به راحتی میتوان Storage Sense را سفارشی کرد تا به طور خودکار در فواصل زمانی منظم اجرا شود یا فضای ذخیره سازی را بر اساس ترجیحات شما تمیز کند.
پس از پر شدن هارد دیسک، با جستجو برای حذف فایلها خداحافظی کنید و اجازه دهید Storage Sense بتواند سیستم شما را بدون زحمت خاصی مرتب نگه دارد.
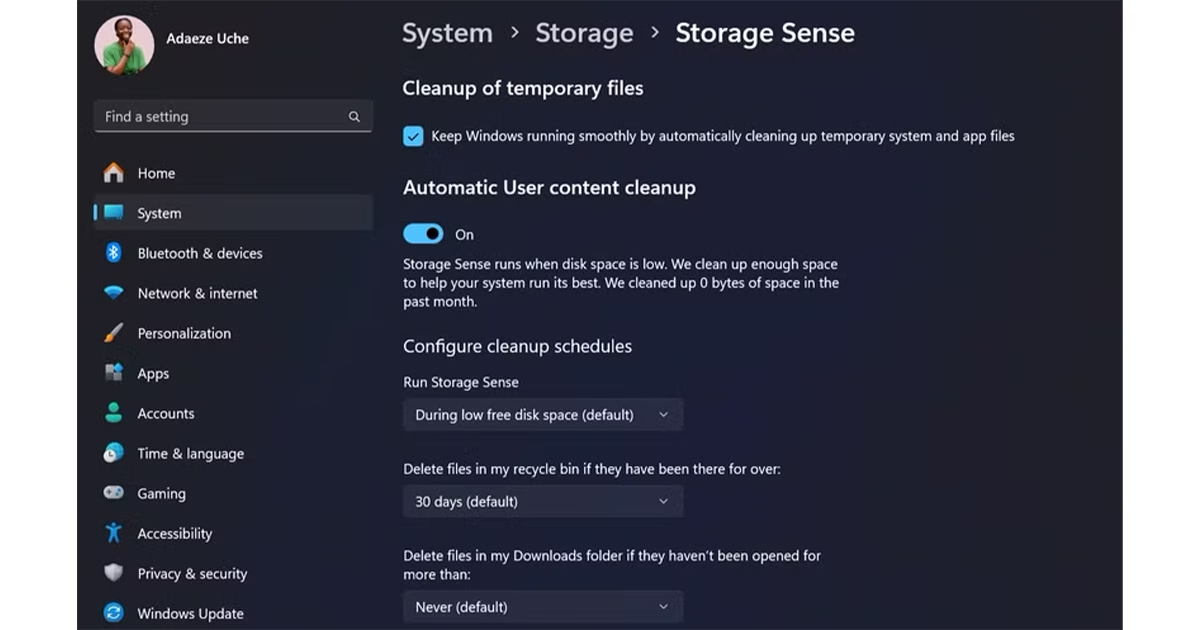
انتخاب کننده شکلک (دکمه ویندوز + .)
چه در حال چت با همکاران خود باشید و چه به دنبال افزودن مقداری پیتزا به پستهای اینستاگرام خود هستید، استفاده از ایموجی تقریباً همیشه ضروری است. هنگامی که در قسمت متن مربوطه قرار گرفتید، Win + نقطه را فشار دهید تا انتخابگر ایموجی بالا بیاید.
از ایموجی گرفته تا کائوموجی (ایموجیها اما با متن معمولی) و حتی نمادهای خاص، میتوانید این نمادهای رسا را تقریباً به هر مکالمه یا سندی اضافه کنید. این یک ویژگی کوچک است، اما میتواند در زمان صرف شده برای جستجوی ایموجیها صرفه جویی کرده و متنهای شما را سرگرم کنندهتر کند.
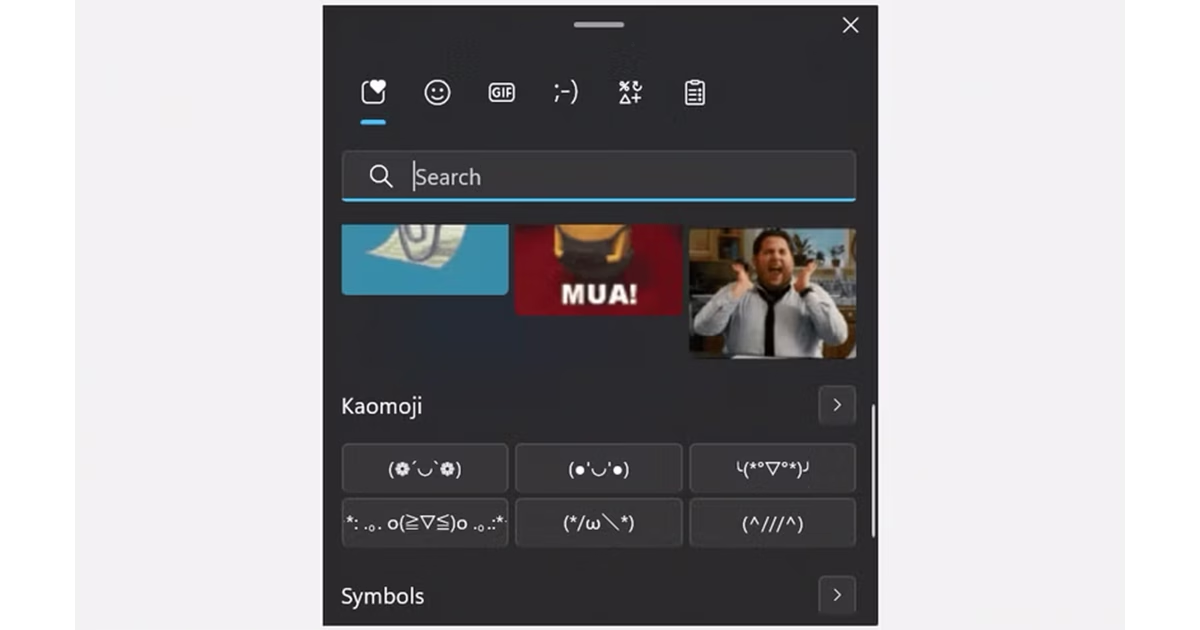
سخن آخر
با استفاده از این ویژگیهای کمتر شناخته شده ویندوز، میتوانید چند دقیقه یا حتی ساعتها از گردش کار روزانه خود کم کنید. سعی کنید تعدادی از آنها (یا همه آنها!) را در برنامه روزانه خود بگنجانید و احتمالاً تعجب خواهید کرد که چگونه تا الان بدون آنها کار کردهاید!
سوالات متداول کاربران
- چگونه میتوان چندین دسکتاپ مجازی در ویندوز ایجاد کرد؟
با فشردن کلیدهای Win + Tab، گزینهNew Desktop را انتخاب کنید.
- آیا راهی سریع برای باز کردن ابزار برش (Snipping Tool) وجود دارد؟
کلیدهایWin + Shift + S را فشار دهید.
- چگونه فایلها یا فولدرها را پین کنم تا به سرعت به آنها دسترسی داشته باشم؟
روی فایل یا فولدر کلیک راست کرده و گزینهPin to Quick Access را انتخاب کنید.