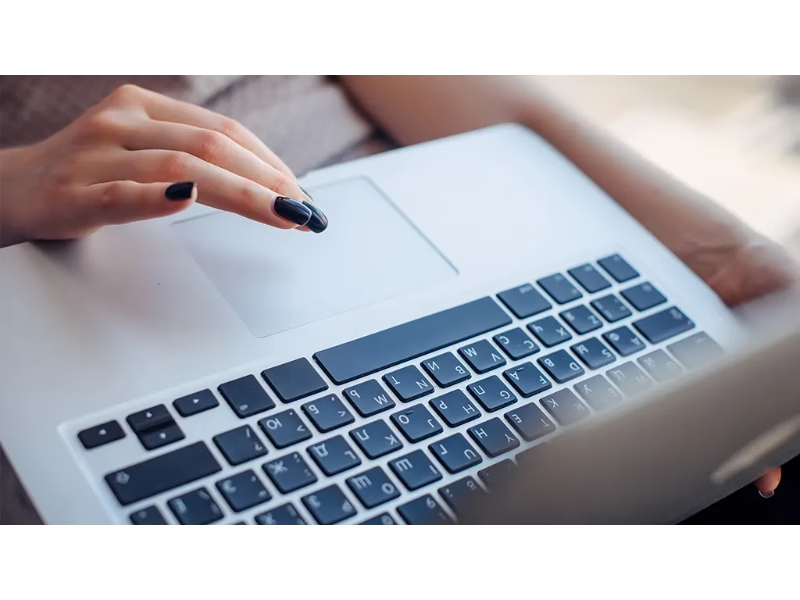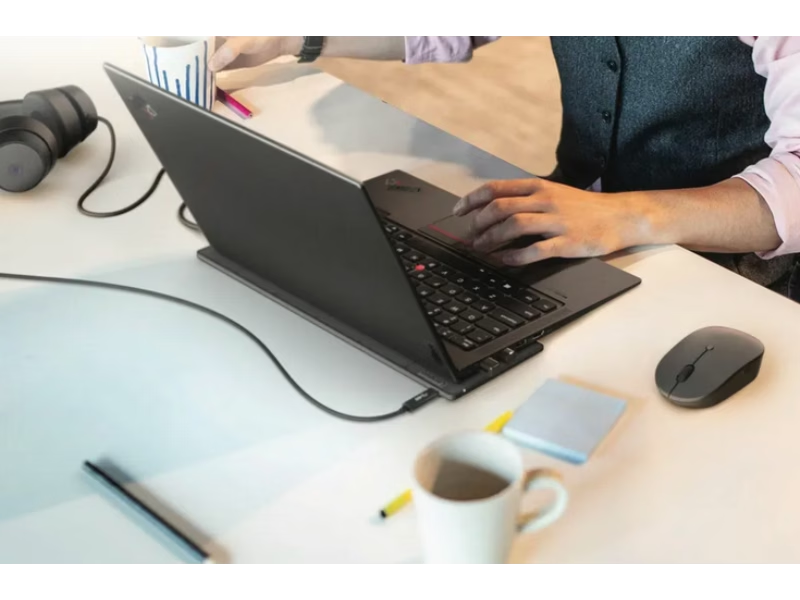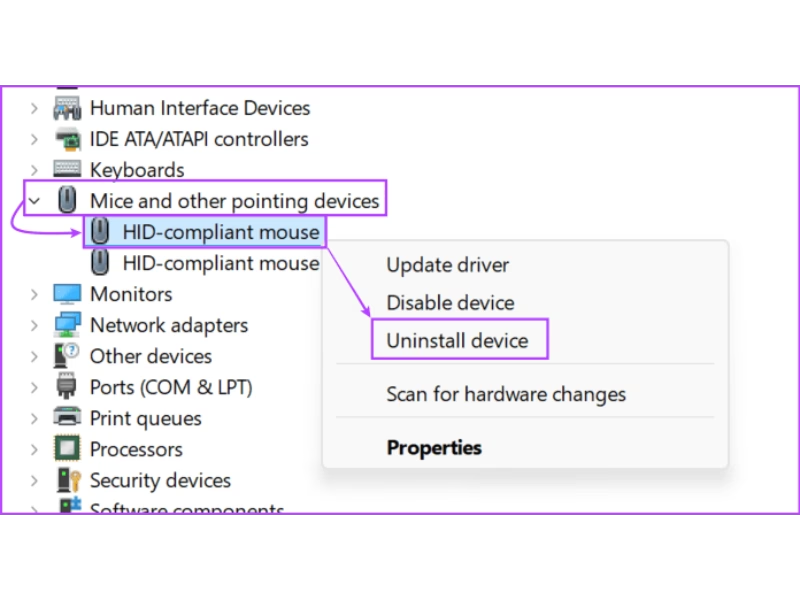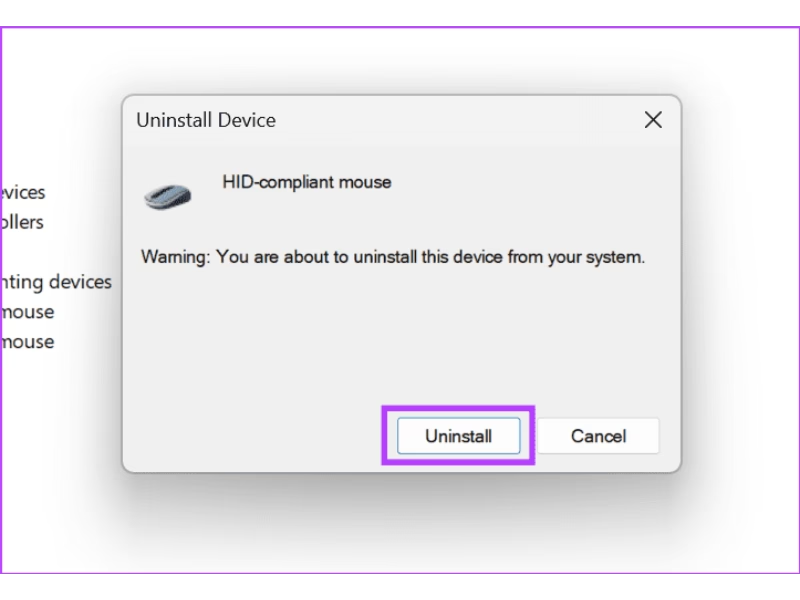گاهی اوقات ممکن است متوجه شوید که تاچپد لپتاپ شما زمانی که به شارژر متصل است به درستی کار نمیکند. این مشکل میتواند دلایل مختلفی داشته باشد، از مشکلات سختافزاری گرفته تا مسائل نرمافزاری. در این مقاله، به بررسی دلایل رایج این مشکل و راهحلهایی برای رفع آن خواهیم پرداخت.
قبل از عیبیابی مشکل، دلایل احتمالی عدم کارکرد صحیح تاچپد هنگام اتصال شارژر را بررسی میکنیم. این مشکل ممکن است ناشی از شل بودن پورت شارژر، خرابی شارژر، مشکلات زمینسازی در مادربورد، خرابی خود تاچپد، درایورهای قدیمی یا مشکلات نرمافزاری ویندوز باشد که باعث اختلال در عملکرد تاچپد یا موس میشود.
دلایل رایج عدم کارکرد تاچپد هنگام اتصال شارژر
دلایل رایج عدم کارکرد تاچپد هنگام اتصال شارژر میتواند ناشی از چندین عامل مختلف باشد. یکی از دلایل شایع، شل بودن پورت شارژر است که میتواند منجر به اتصال نادرست شارژر و در نتیجه اختلال در عملکرد تاچپد شود. همچنین، خرابی یا مشکلات در خود شارژر نیز میتواند عامل این مشکل باشد. در صورتی که شارژر ولتاژ مناسب نداشته باشد یا آسیب دیده باشد، ممکن است باعث اختلال در کارکرد تاچپد شود.
علاوه بر این، مشکلات زمینسازی در مادربورد لپتاپ میتواند تأثیر منفی بر عملکرد تاچپد بگذارد. این مشکلات میتوانند منجر به رفتار غیرعادی تاچپد و سایر قطعات سختافزاری شوند. در برخی مواقع، درایورهای قدیمی یا ناسازگار موس و تاچپد نیز باعث بروز مشکل میشوند. وقتی درایورها بهروز نباشند یا به درستی نصب نشوند، موس و تاچپد ممکن است بهطور غیرعادی عمل کنند.
در نهایت، مشکلات نرمافزاری ویندوز نیز میتواند دلیل دیگر این مشکل باشد. تنظیمات نادرست در بخشهای مربوط به انرژی و مدیریت دستگاهها در سیستم عامل ویندوز ممکن است باعث اختلال در عملکرد تاچپد هنگام اتصال شارژر شوند. تمامی این عوامل میتوانند سبب بروز مشکل در کارکرد تاچپد لپتاپ زمانی که به شارژر متصل است، شوند.
چگونه مشکلات تاچپد را در ویندوز 11 برطرف کنیم
تاچپد یکی از اجزای حیاتی در لپتاپها است که به کاربران امکان کنترل دستگاه بدون نیاز به موس خارجی را میدهد. با این حال، ممکن است در برخی مواقع با مشکلاتی در عملکرد تاچپد در ویندوز 11 مواجه شوید، مانند عدم واکنش به لمسها، حرکت نکردن صحیح یا کند بودن پاسخدهی. این مشکلات میتوانند به دلایل مختلفی مانند مشکلات نرمافزاری، درایورهای ناقص یا تنظیمات نادرست ایجاد شوند. خوشبختانه، ویندوز 11 ابزارها و روشهای متنوعی را برای شناسایی و رفع این مشکلات فراهم کرده است. در ادامه به بررسی راهکارهای مختلف برای برطرف کردن مشکلات تاچپد در ویندوز 11 خواهیم پرداخت.
رفع مشکل 1: امتحان کردن شارژر متفاوت
یکی از دلایلی که ممکن است موجب اختلال در عملکرد تاچ پد هنگام شارژ دستگاه ویندوز 11 شود، مشکلات مرتبط با منبع تغذیه یا شارژر است. در برخی موارد، شارژر معیوب یا کابل شارژ خراب میتواند باعث ایجاد نویز الکتریکی یا ولتاژ ناپایدار شود که به سیستم تأثیر میگذارد و عملکرد تاچ پد را مختل میکند.
برای رفع این مشکل، توصیه میشود شارژر یا کابل شارژ دیگری را امتحان کنید تا مطمئن شوید که مشکل از شارژر فعلی شما نیست. اگر با استفاده از یک شارژر دیگر، مشکل عملکرد تاچ پد حل شد، به احتمال زیاد شارژر قبلی شما دچار اختلال بوده است و نیاز به تعویض یا تعمیر دارد.
همچنین، اگر دستگاه شما از پورتهای مختلف شارژ پشتیبانی میکند، امتحان کردن پورتهای متفاوت نیز میتواند مفید باشد تا مشخص شود که آیا مشکل از پورت خاصی است یا خیر.
با این روش، میتوانید اطمینان حاصل کنید که مشکل تاچ پد شما به دلیل تأثیرات ناشی از شارژر یا منابع تغذیه ناپایدار نبوده و به راحتی به رفع آن بپردازید.
رفع مشکل 2: حذف و نصب مجدد درایورهای موس
اگر درایورهای موس دستگاه شما خراب باشند، نشانگر موس میتواند پس از اتصال شارژر بهطور غیرعادی رفتار کند. برای رفع این مشکل، درایورهای موس فعلی را حذف کنید. پس از آن، یک نسخه جدید نصب کنید تا مشکلات قبلی رفع شوند. اینجا نحوه انجام آن آورده شده است:
مرحله 1: مدیر دستگاهها را باز کنید > روی “Mice and other pointing devices” کلیک کنید > روی درایور موس راستکلیک کرده و “Uninstall device” را انتخاب کنید.
مرحله 2: برای تایید، روی “Uninstall” کلیک کنید.
پس از انجام این مراحل، دکمه ویندوز روی کیبورد لپتاپ خود را فشار داده و از دکمههای پیکان برای راهاندازی مجدد ویندوز 11 استفاده کنید. این کار باعث نصب مجدد درایورهای موس خواهد شد.
رفع مشکل 3: استفاده از پریز مختلف
اگر شارژر لپتاپ شما برق کافی دریافت نکند، ممکن است با مشکلاتی در شارژ باتری مواجه شوید. این مشکل به خصوص زمانی که از کابلهای افزایشی استفاده میکنید، شایعتر است. برای رفع این مشکل، ابتدا شارژر را به یک پریز برق دیگر وصل کنید. اگر همچنان مشکل برطرف نشد، سعی کنید شارژر را مستقیماً به پریز برق (بدون استفاده از محافظ برق یا رابط) وصل کنید. پس از اتصال، به مدت کوتاهی از لپتاپ استفاده کنید. اگر در این مدت، موس به درستی کار کرد، احتمالاً مشکل از پریز برق قبلی بوده است.
رفع مشکل 4: بهروزرسانی BIOS
در حالی که بهروزرسانی BIOS معمولاً یک اقدام ضروری نیست و بیشتر کاربران نیازی به انجام آن ندارند، گاهی اوقات مشکلات عملکردی در برخی از اجزای ویندوز، از جمله سختافزارهای خاص مانند تاچپد یا کیبورد، ممکن است به دلیل نسخه قدیمی BIOS به وجود آیند. در این شرایط، بهروزرسانی BIOS میتواند به رفع مشکلات کمک کند و عملکرد کلی سیستم را بهبود بخشد.
برای بهروزرسانی BIOS، ابتدا باید وارد تنظیمات BIOS یا UEFI دستگاه خود شوید. برای این کار، معمولاً در هنگام راهاندازی سیستم باید یک کلید خاص (مانند F2، F10، یا Delete) را فشار دهید تا به صفحه تنظیمات BIOS دسترسی پیدا کنید. پس از ورود به BIOS، شما باید نسخه فعلی BIOS خود را بررسی کرده و سپس به وبسایت سازنده مادربرد یا لپتاپ خود بروید. در آنجا معمولاً فایلهای بهروزرسانی و دستورالعملهای لازم برای انجام این فرایند موجود است.
مهم است که در حین بهروزرسانی BIOS بسیار دقت کنید، زیرا هرگونه اشتباه یا قطع شدن فرآیند بهروزرسانی میتواند به مشکلات جدی برای سیستم شما منجر شود. اگر از نحوه انجام این کار مطمئن نیستید یا احساس میکنید که ممکن است خطایی رخ دهد، بهتر است از یک تکنسین حرفهای کمک بگیرید تا از بروز مشکلات احتمالی جلوگیری شود. همچنین، قبل از اقدام به بهروزرسانی BIOS، پیشنهاد میشود که از اطلاعات مهم خود پشتیبان تهیه کنید تا در صورت بروز مشکل، دادههای شما حفظ شوند.
رفع مشکل 5: بررسی لپتاپ توسط یک متخصص
اگر پس از انجام مراحل فوق، تاچپد لپتاپ شما همچنان درست کار نمیکند زمانی که به شارژر متصل است، بهتر است لپتاپ خود را به یک مرکز تعمیرات ببرید. آنها میتوانند مشکلاتی مانند خرابی تاچپد یا مادربورد را تشخیص دهند و راهحل مناسب را ارائه دهند.
نتیجهگیری
مشکلات مربوط به عملکرد تاچپد در هنگام اتصال به شارژر در ویندوز 11 میتواند از عوامل متعددی ناشی شود که نیاز به بررسی دقیق دارند. از مشکلات سختافزاری مانند خرابی شارژر یا اختلال در پورتهای شارژ تا مسائل نرمافزاری شامل درایورهای قدیمی یا تنظیمات نادرست ویندوز، همه این عوامل میتوانند باعث بروز اختلال در کارکرد تاچپد شوند. خوشبختانه، با انجام مراحل مختلفی مانند امتحان کردن شارژر متفاوت، حذف و نصب مجدد درایورها، استفاده از پریزهای برق مختلف و بهروزرسانی BIOS، میتوانید بسیاری از این مشکلات را شناسایی و رفع کنید. در صورتی که پس از اعمال این روشها همچنان مشکل برقرار بود، مراجعه به یک متخصص برای تشخیص مشکلات عمیقتر یا سختافزاری توصیه میشود. با این روشها میتوانید از تجربهای روان و بدون مشکل در استفاده از لپتاپ خود لذت ببرید.
سوالات متداول
چرا تاچپد لپتاپ من وقتی به شارژر متصل است کار نمیکند؟
این مشکل میتواند به دلیل عواملی همچون خرابی شارژر، شل بودن پورت شارژ، مشکلات درایور، یا مسائل نرمافزاری مانند تنظیمات نادرست ویندوز ایجاد شود. در برخی موارد، اختلال در منبع تغذیه یا مشکلات الکتریکی نیز میتواند بر عملکرد تاچپد تأثیر بگذارد.
آیا خرابی شارژر میتواند باعث مشکل در عملکرد تاچپد شود؟
بله، خرابی شارژر یا کابل شارژ معیوب میتواند باعث ایجاد نویز الکتریکی یا ولتاژ ناپایدار شود که تأثیر منفی بر عملکرد تاچپد دارد. در این صورت، توصیه میشود شارژر یا کابل شارژ دیگری را امتحان کنید.
چطور میتوانم مشکل تاچپد را با تعویض شارژر حل کنم؟
اگر شارژر یا کابل شارژ معیوب است، امتحان کردن یک شارژر سالم میتواند مشکل را برطرف کند. همچنین، میتوانید از پورتهای مختلف شارژ استفاده کنید تا مطمئن شوید مشکل از پورت خاصی نیست.