مایکروسافت هر ماه به طور منظم آپدیتهای مختلفی را برای ویندوز 10 و ویندوز 11 منتشر میکند. هر آپدیت عملکرد سیستم عامل شما را از جمله جدیدترین ویژگیها و موارد امنیتی مختلف افزایش میدهد. هنگامی که اعلان آپدیت در لپ تاپ شما ظاهر میشود، آنها را از طریق گزینه Windows Update دانلود و نصب میکنید. با این حال، ممکن است با مشکلاتی مانند عدم کارکرد آپدیت ویندوز در ویندوز 10 یا ویندوز 11 مواجه شوید. ممکن است این مووع باعث شود با خطاهای مختلف در حین آپدیت رخ میدهد. در این بررسی از وبسایت «پلازا دیجیتال» به معرفی 6 روش رفع مشکل آپدیت ویندوز لپ تاپ میپردازیم.
مشکل آپدیت نشدن ویندوز لپ تاپ چیست؟
مشکل آپدیت نشدن ویندوز لپ تاپ ایسوس و سایر برندها میتواند دلایل مختلفی داشته باشد. در ادامه به این دلایل اشاره میکنیم:
- نادرست بودن رجیستری: اگر اخیراً از کلیدهای رجیستری استفاده کرده یا آن را تغییر داده اید، این میتواند دلیل بروز خطا در آپدیت ویندوز باشد. ممکن است سرویس Windows Update را در پس زمینه خراب کند زیرا مقادیر رجیستری مسئول دانلود و نصب آپدیتهای ویندوز هستند.
- قطع شدن آپدیت ویندوز: میتواند یکی دیگر از مقصران اصلی جلوگیری از دریافت آپدیت سیستم باشد. به دلایلی، اگر سرویس Windows Update متوقف یا غیرفعال شود، ممکن است لپ تاپ نتواند سیستم عامل را به روز کند.
- فایلهای موقت: اگر در زمانهای مختلف برای آپدیت ویندوز 10/11 با دانلود تلاش کرده اید، با این خطا مواجه میشوید و آپدیتهای ویندوز کار نمی کنند. ممکن است به دلیل فایلهای خراب، سیستم نتواند آپدیتها را در پوشه توزیع نرم افزار نصب کند. این فایلهای آپدیت موقت در پوشه ای که باعث خطا میشود بازیابی میشوند.
- فایلهای سیستمی خراب: یکی دیگر از دلایل مهم در خرابی آپدیت نشدن ویندوز بعد از حرید لپ تاپ لنوو فایلهای سیستمی خراب است، زیرا هر فایل برای آپدیت ویندوز بسیار مهم است. مطمئن شوید که فایلهای سیستم شما خراب نیست.
- آنتی ویروس شخص ثالث: در برخی موارد، آنتی ویروس یا برنامههای امنیتی شخص ثالث هنگام آپدیت سیستم عامل ویندوز مشکلاتی ایجاد میکنند. شما میتوانید چنین نرم افزاری را حذف کنید کنید تا هر گونه خطای آپدیت ویندوز از بین برود.
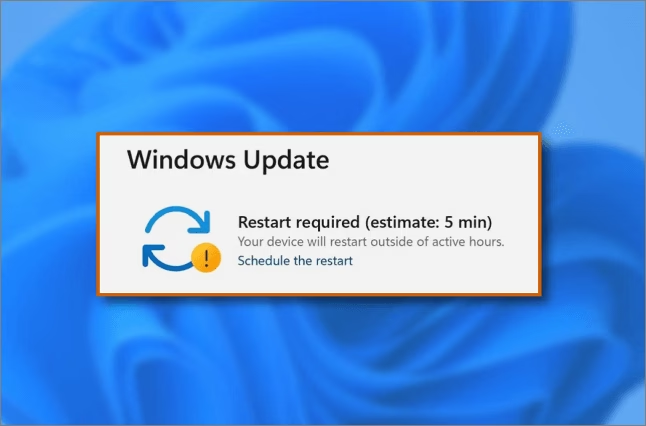
6 روش در رفع مشکل آپدیت نشدن ویندوز لپ تاپ
در این بخش روشهای مختلفی را برای رفع مشکل کار نکردن آپدیت ویندوز اشاره میکنیم.پس اگر از علت آپدیت نشدن ویندوز لپ تاپ خبر ندارید با ما همراه باشید.
بنا به دلایلی، اگر فرآیند آپدیت با خطای غیرمنتظرهای مواجه شود یا سیستم شما راه اندازی نشود، ممکن است منجر به از دست رفتن دادهها و خطرات امنیتی شود. بنابراین، پیشنهاد میکنیم با استفاده از یک ابزار حرفهای بازیابی اطلاعات، تمام فایلهای مهم را بازیابی کنید.
شما میتوانید از EaseUS Data Recovery Wizard برای بازیابی تمام دادهها از لپ تاپ ویندوز خود استفاده کنید. این یک نرم افزار بازیابی اطلاعات قابل اعتماد و کاربرپسند است که با انجام چند مرحله ساده میتوانید اطلاعات خود را بازیابی کنید. این نرم افزار ارتقا یافته میتواند به شما در هر شرایط از دست دادن داده کمک کند، حتی زمانی که لپ تاپ شما روشن نمیشود.
اگرچه این یک برنامه پیشرفته است، اما دارای یک رابط کاربری بصری است که آن را از بسیاری دیگر متمایز میکند و حتی یک مبتدی میتواند بدون دردسر از آن استفاده کند. این به کاربران امکان میدهد فایلهای حذف شده را در هر فرمتی از جمله تصاویر، اسناد، فیلمها و غیره بازیابی کنند. در ادامه به نحوه استفاده از این برنامه بعد از خرید لپ تاپ برای رفع مشکل آپدیت نشدن ویندوز اشاره میکنیم:
1- برنامه EaseUS Data Recovery Wizard را اجرا کنید. درایوی که فایلها را در آن گم کردهاید انتخاب کنید و با کلیک کردن روی Search for Lost Data شروع به اسکن کنید. این نرم افزار به شما اجازه میدهد تا اطلاعات از دست رفته را از تمامی دستگاهها از جمله HDD، SSD، درایو USB، کارت SD، دوربین و غیره بازیابی کنید.
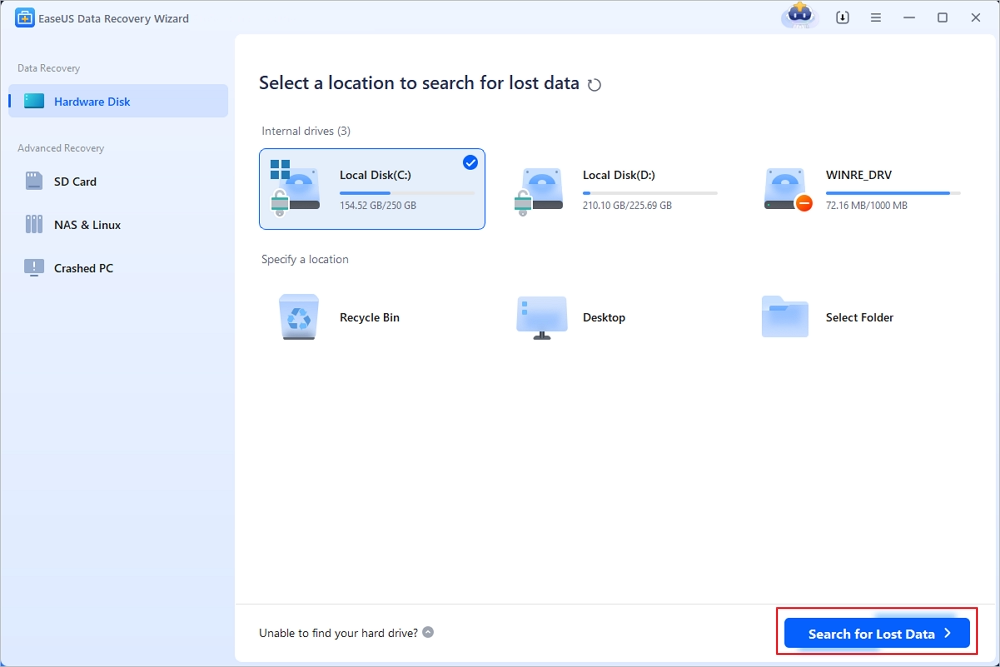
2- نتایج اسکن کامل را مرور کنید. با کلیک بر روی فیلتر نوع فایل میتوانید نوع فایل مورد نیاز خود را انتخاب کنید. نرم افزار بازیابی اطلاعات EaseUS از بیش از هزار نوع فایل مانند عکس، فیلم، اسناد، ایمیل، فایلهای صوتی و بسیاری موارد دیگر پشتیبانی میکند.
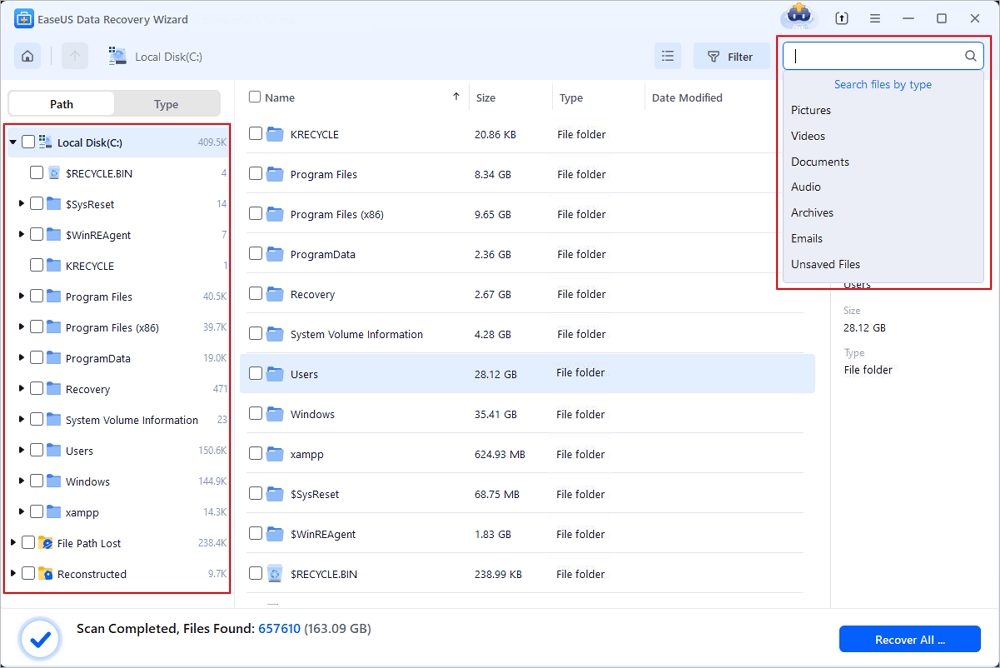
3- فایلهای مورد نظر برای پیش نمایش را انتخاب کنید. روی Recover کلیک کنید و یک مکان ذخیره یا درایو ابری را برای ذخیره دادههای بازیابی شده تنظیم کنید.
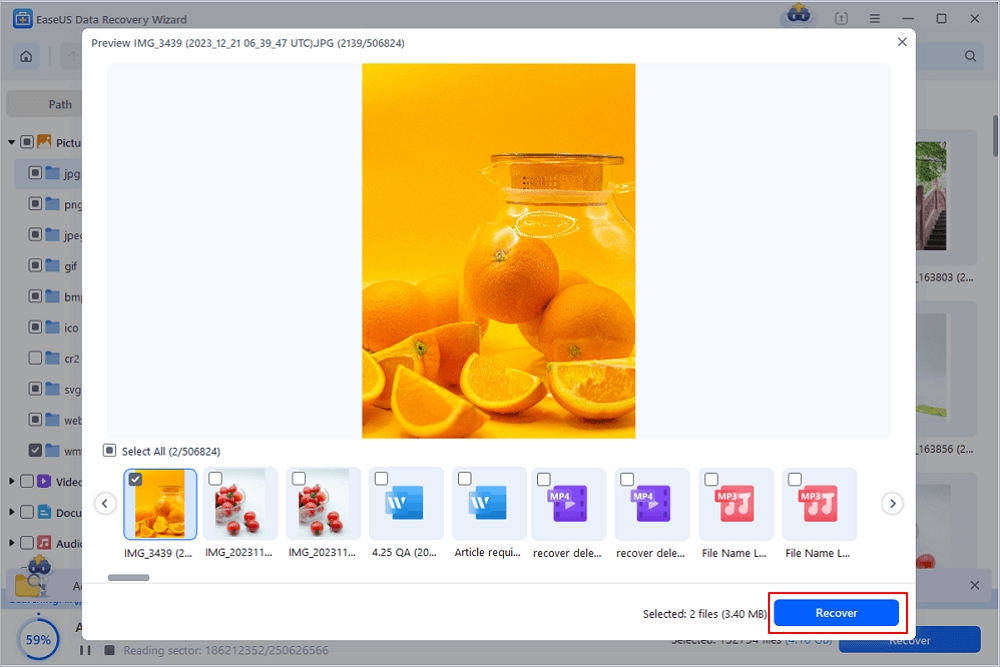
پس از بازیابی موفقیت آمیز تمام دادههای مهم، اجازه دهید 6 روش برای رفع مشکل آپدیت نشدن ویندوز لپ تاپ core i3 را معرفی کنیم:
راه حل اول برای حل مشکل آپدیت نشدن ویندوز لپ تاپ : Windows Update Service را راه اندازی مجدد کنید
روش اولیه برای رفع این مشکل، راه اندازی مجدد سرویس Windows Update است. شما باید بررسی کنید که آیا در حال اجرا است یا خیر، زیرا پاسخگوی آپدیت سیستم عامل است.
1- از کلید Windows + R برای باز کردن پنجره اجرا استفاده کنید.
2- عبارت services.msc را تایپ کنید و روی OK کلیک کنید، یا Enter را فشار دهید.
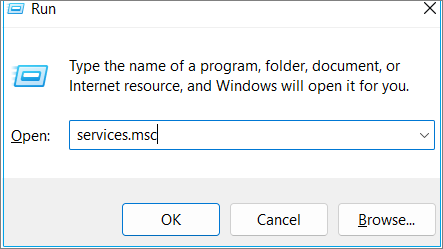
3- در پنجره Services، کلید W را فشار دهید تا سرویس آپدیت ویندوز هدایت شود.
4- هنگامی که سرویس Windows Update را پیدا کردید، روی آن کلیک راست کرده و Properties را انتخاب کنید.
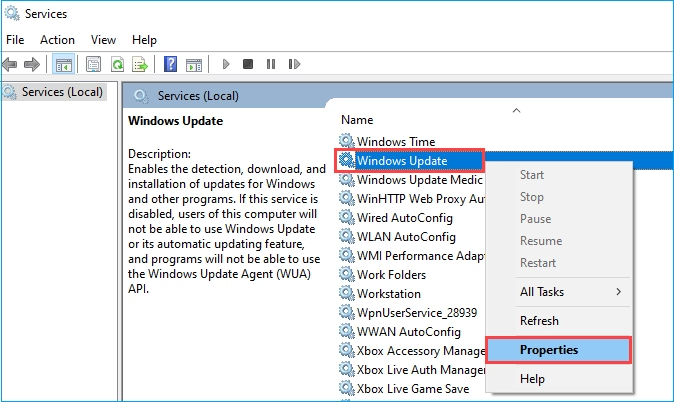
5- در منوی Startup type، گزینه Automatic را انتخاب کنید.
6- روی OK کلیک کنید، سپس در صورت توقف سرویس Start را انتخاب کنید.
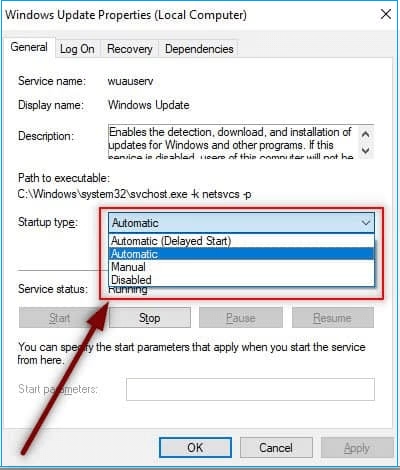
7- روی Apply کلیک کنید و ببینید که آیا آپدیت ویندوز کار میکند یا خیر.
راه حل دوم: عیب یاب Windows Update را اجرا کنید
ویندوز 10/11 دارای یک عیب یاب داخلی برای رفع مشکل آپدیت نشدن ویندوز لپ تاپ core i5 است. اگر نمیدانید چه چیزی باعث این مشکل شده است، این روش راه خوبی برای پیدا کردن آن است. به سادگی میتوانید این عیب یاب Windows Update را اجرا کنید و اجازه دهید مشکل کار نکردن آپدیت ویندوز 10/11 را برطرف کند. مراحل انجام کار به شرح زیر است:
1- گزینه Start را انتخاب کرده و troubleshoot را تایپ کنید. سپس روی Troubleshoot settings کلیک کنید.
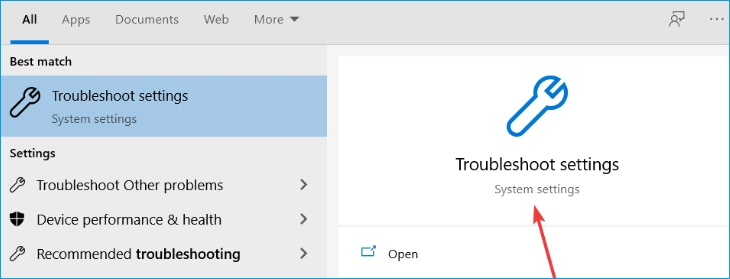
2- گزینه Additional troubleshooter را انتخاب کنید.
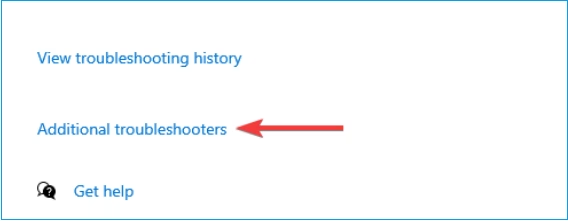
3- لیست را به پایین اسکرول کنید و Windows Update را انتخاب کنید.
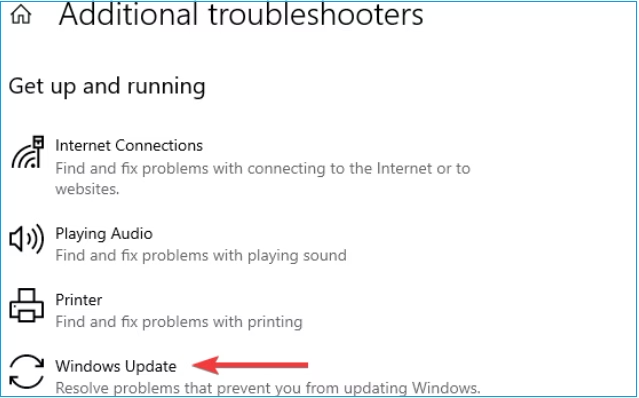
4- روی دکمه Run the troubleshooter کلیک کنید تا راه اندازی شود.
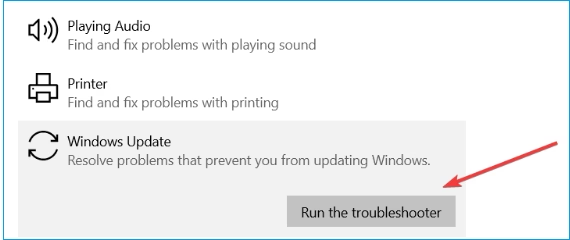
صبر کنید تا فرآیند عیب یابی به پایان برسد. جزئیات ارزشمندی در مورد این مشکل ارائه میدهد و سعی میکند آن را برطرف کند. اگر عیب یاب آپدیت ویندوز کار نمی کند و مشکل را برطرف نمی کند، به روش بعدی بروید.
راه حل سوم: بازنشانی کلیدهای رجیستری آپدیت ویندوز
در سیستم ویندوز شما، این احتمال وجود دارد که کلیدهای رجیستری خراب یا تغییر یافته باشند. بنابراین، بازنشانی کلیدهای رجیستری آپدیت ویندوز به پیش فرض یک راه عالی برای رفع مشکل آپدیت نشدن ویندوز لپ تاپ core i9 است. مراحل انجام کار به شرح زیر است:
1- برای دانلود فایل Windows Update Reset روی لینک کلیک کنید.
2- پس از دانلود، فایل را باز کنید و روی Run کلیک کنید.
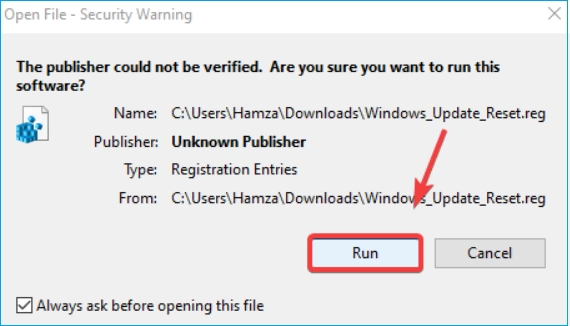
3- برای تایید Yes را انتخاب کنید.
4- پس از پایان فرآیند، بررسی کنید که آیا خطا برطرف شده است.
راه حل چهارم: دستورات DISM و SFC را اجرا کنید
DISM به عنوان Deployment Image Serviceing and Management شناخته میشود و SFC مخفف System File Checker است. هر دوی این سیستمها برای تعمیر تصاویر و فایلهای سیستمی ویندوز کار میکنند. اگر آپدیت ویندوز به دلیل خرابی فایل کار نمی کند، دستورات زیر میتوانند آن را برطرف کنند. مراحل زیرا را دنبال کنید:
1- به منوی Start بروید و خط فرمان را در نوار جستجو تایپ کنید.
2- روی برنامه کلیک راست کرده و Run as Administrator را انتخاب کنید.
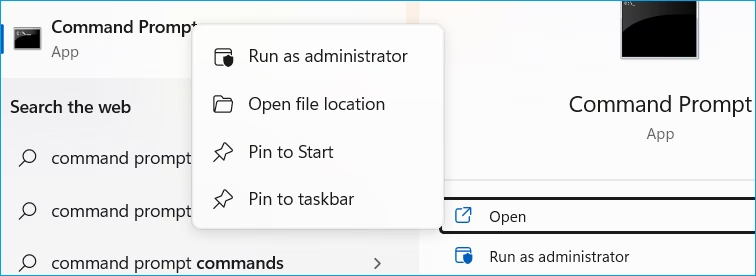
با فشردن اینتر دستورات زیر را یکی یکی کپی و پیست کنید:
DISM /Online /Cleanup-Image /RestoreHealth
sfc /scannow
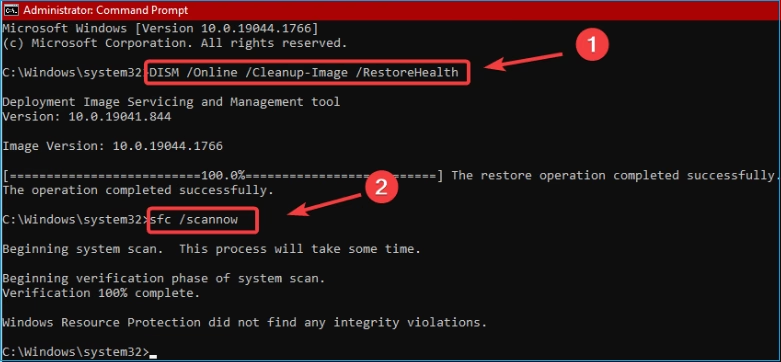
3- پس از اتمام فرآیند اجرا، Command Prompt را ببندید و بررسی کنید که آیا مشکل حل شده است یا خیر. اگر مشکل همچنان وجود دارد، از روش آینده استفاده کنید.
راه حل پنجم: بازیابی سیستم را انجام دهید
برای رفع مشکل آپدیت نشدن ویندوز لپ تاپ مراحل زیر را دنبال کنید:
1- به منوی Start بروید و Settings را انتخاب کنید.
2- در پایین، روی Update & Security کلیک کنید.
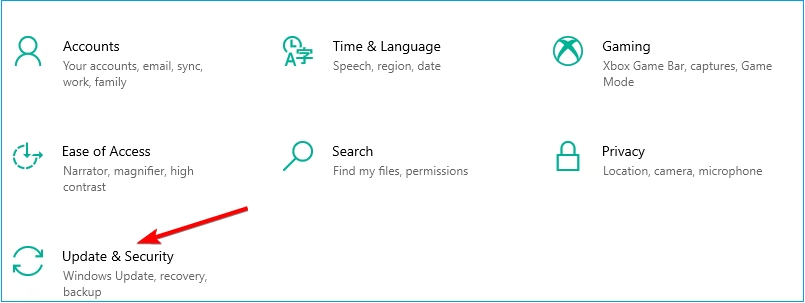
3- گزینه View Update History را انتخاب کنید.
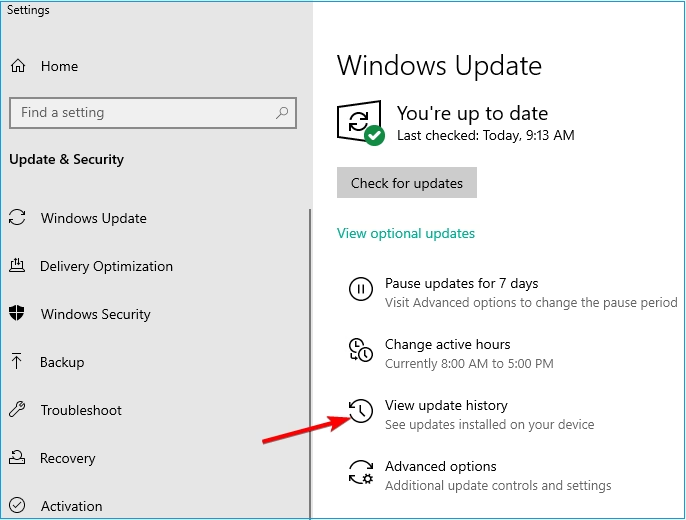
4- پنجره بعدی لیستی از آپدیتهای اخیراً نصب شده بر روی سیستم شما را نشان میدهد.
5- روی Uninstall Updates در بالا کلیک کنید.
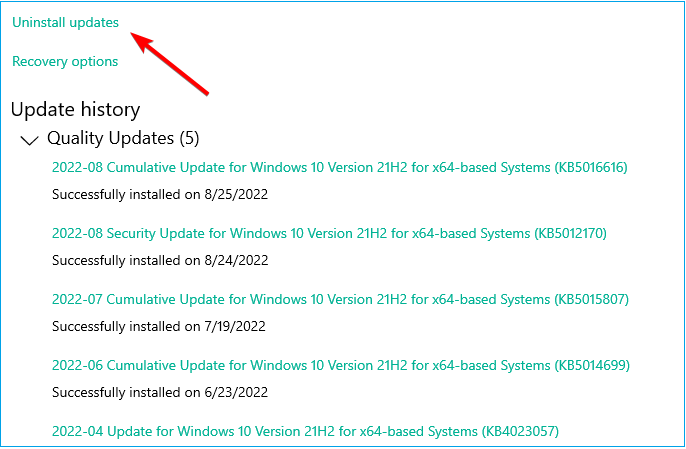
6- آخرین آپدیت را انتخاب کنید و با کلیک بر روی گزینه Uninstall در کنار آن، آن را حذف کنید.
این فرآیند بازیابی سیستم، سیستم عامل ویندوز شما را به گذشته برمی گرداند و آن را قادر میسازد تا به خوبی کار کند. اگر مشکلی در بازیابی سیستم پیش آمد، سعی کنید بازیابی سیستم را بدون از دست دادن اطلاعات لغو کنید.
راه حل ششم: Windows 10 یا Windows 11 را پاک کنید
اگر بعد از اعمال تمام روشها مشکل رفع مشکل آپدیت نشدن ویندوز لپ تاپ برطرف نشد، نصب تمیز ویندوز ممکن است تصمیم عاقلانه ای باشد.
1- برای دانلود نسخه معتبر ویندوز 10 یا ویندوز 11 روی هر لینکی کلیک کنید.
2- صفحه را به پایین اسکرول کنید تا گزینه Download Now را در زیر Create Windows 11 Installation Media پیدا کنید.
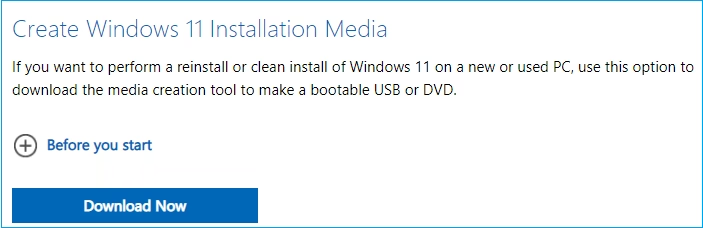
3- نسخه جدید ویندوز 10/11 را نصب کنید و از کار روی لپ تاپ خود لذت ببرید.
نکات مهم در رفع مشکل آپدیت نشدن ویندوز لپ تاپ
در ادامه به نکات مهم در رفع مشکل آپدیت نشدن ویندوز لپ تاپ اشاره میکنیم:
- بررسی اتصال به اینترنت: قبل از بررسی مشکل به روزرسانی ویندوز مطمئن شوید که دستگاه شما اتصال اینترنت پایداری دارد. گاهی اوقات، اتصالات کند یا نامطمئن می تواند مانع به روز رسانی ویندوز شود. بررسی کنید که Wi-Fi یا اترنت شما به درستی کار می کند.ک
- بررسی تنظیمات تاریخ و زمانتنظیمات نادرست تاریخ و زمان می تواند روند به روز رسانی ویندوز را مختل کند. مطمئن شوید که تنظیمات تاریخ، زمان و منطقه زمانی سیستم شما دقیق است. برای انجام این کار، بر روی زمان در نوار وظیفه خود کلیک راست کرده و Adjust date/time را انتخاب کنید.
- پاک کردن کش ویندوز آپدیت: حافظه پنهان به روز رسانی خراب می تواند منجر به مشکلاتی شود. برای پاک کردن کش، سرویس Windows Update را متوقف کنید، محتویات پوشه SoftwareDistribution (در C:\Windows) را حذف کنید و سرویس را مجددا راه اندازی کنید. این فرآیند می تواند به حل مشکلات مربوط به به روز رسانی ناشی از فایل های کش کمک کند.
- غیرفعال کردن نرم افزارهای امنیتی شخص ثالث: گاهی اوقات، آنتی ویروس یا نرم افزار امنیتی شخص ثالث می تواند در به روز رسانی ویندوز تداخل ایجاد کند. به طور موقت چنین نرم افزاری را غیرفعال یا متوقف کنید، سپس سعی کنید Windows Update را دوباره اجرا کنید. در صورت موفقیت آمیز بودن به روز رسانی، تنظیمات نرم افزار امنیتی خود را برای سازگاری با Windows Update در نظر بگیرید.
- انجام اسکن SFC و DISM: فایل های سیستمی خراب می تواند منجر به مشکلات به روز رسانی ویندوز شود. اسکن SFC را با باز کردن Command Prompt به عنوان مدیر و وارد کردن دستور sfc /scannow اجرا کنید. علاوه بر این، اسکن DISM را با دستور deism/online /cleanup-image / restore health اجرا کنید. این اسکن ها می توانند فایل های خراب را تعمیر کنند و یکپارچگی سیستم را افزایش دهند.
- آپدیت به صورت دستی: اگر همه چیز با شکست مواجه شد، میتوانید بهروزرسانیها را بهصورت دستی از کاتالوگ بهروزرسانی مایکروسافت دانلود و نصب کنید. بهروزرسانی خاصی را که مشکل ایجاد میکند جستجو کنید و فایلهای مربوطه را دانلود کنید. هنگام نصب دستی بهروزرسانیها مراقب باشید، زیرا نصب نادرست میتواند منجر به مشکلات بیشتر شود.
کلام آخر
روشهای مختلفی برای رفع مشکل آپدیت نشدن ویندوز لپ تاپ وجود دارد و به شما امکان میدهد از اجرای آخرین نسخه ویندوز 10/11 خود لذت ببرید. علاوه بر این، اگر در معرض خطر از دست دادن اطلاعات هستید یا لپ تاپ شما به دلیل مشکل ارتقاء ویندوز روشن نمیشود، از نرم افزار بازیابی اطلاعات EaseUS برای بازیابی اطلاعات استفاده کنید. شش روش را در این مقاله توضیح دادیم، هر کدام را مطابق با نیازهای خود امتحان کنید تا مشکل حل شود. همچنین برای خرید لپ تاپ اپل و سایر برندهای معتبر از پلازا دیجیتال اقدام کنید.
سوالات متداول
چگونه مشکل آپدیت ویندوز 11 را رفع کرد؟
شما باید این مشکل را با نصب و آپدیت دستی سیستم برطرف کنید. برای انجام این کار، مطمئن شوید که لپ تاپ شما به اینترنت متصل است. بری حل مشکل به مسیر Start Menu > Settings > Update & Security > Windows Update، بروید و سپس روی Check for updates کلیک کنید.
چگونه ویندوز 11 را آپدیت کنیم؟
جدیدترین نسخه ویندوز 11 ورژن 22H2 است که با نام Windows 11 2022 Update نیز شناخته میشود. برای بررسی آپدیتهای ویندوز 11 در لپ تاپ خود، به منوی Start بروید و تنظیمات را انتخاب کنید. گزینه Windows Update را باز کنید و سپس روی Check for updates کلیک کنید. اگر آپدیتها در دسترس هستند، میتوانید آنها را نصب کنید. علاوه بر این، میتوانید سخت افزاری خاص برای آپدیت ویندوز 10 خود به ویندوز 11 را نیز مشاهده کنید.
چگونه آپدیت خراب ویندوز 10 را حذف کنیم؟
در نوار جستجو، Disk Cleanup را تایپ کنید و اولین گزینه را از لیست نتایج انتخاب کنید. در قسمت Files to delete، انواع فایل را برای حذف انتخاب کنید و سپس گزینه OK را در نظر بگیرید.

