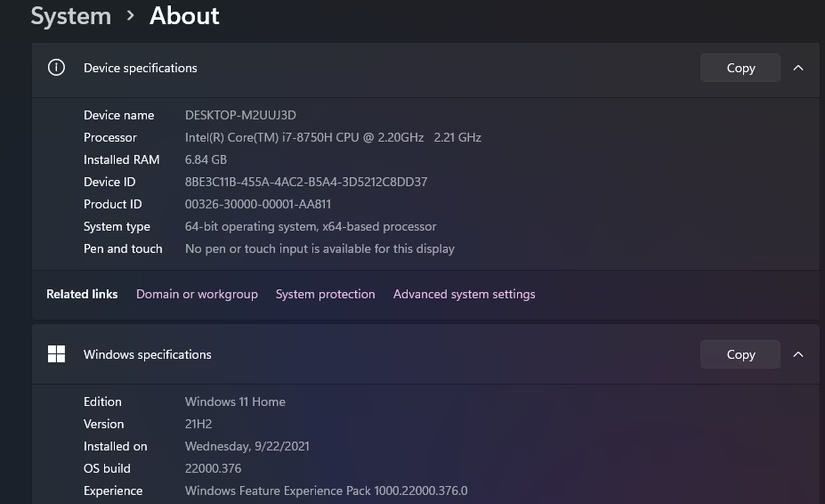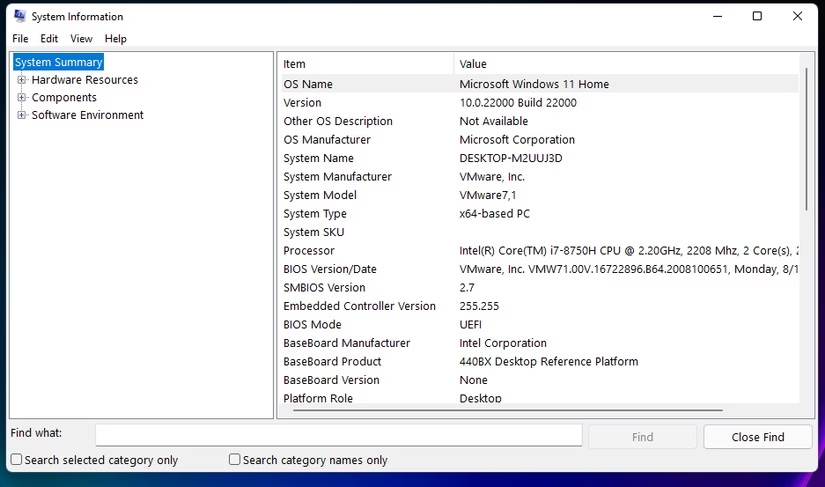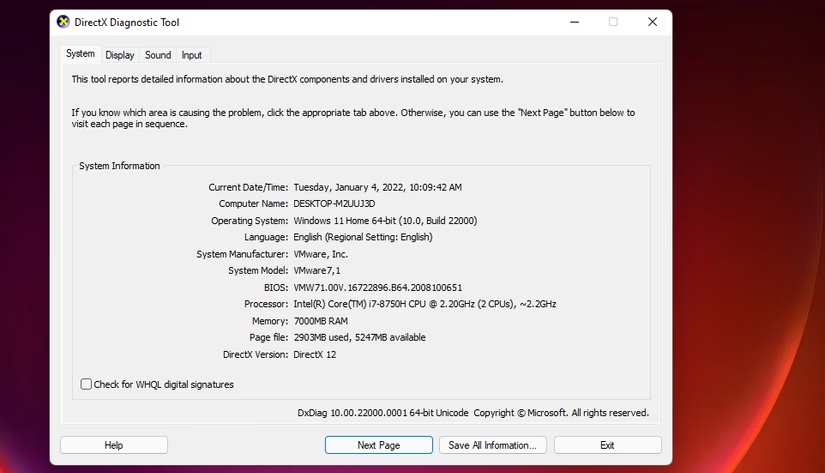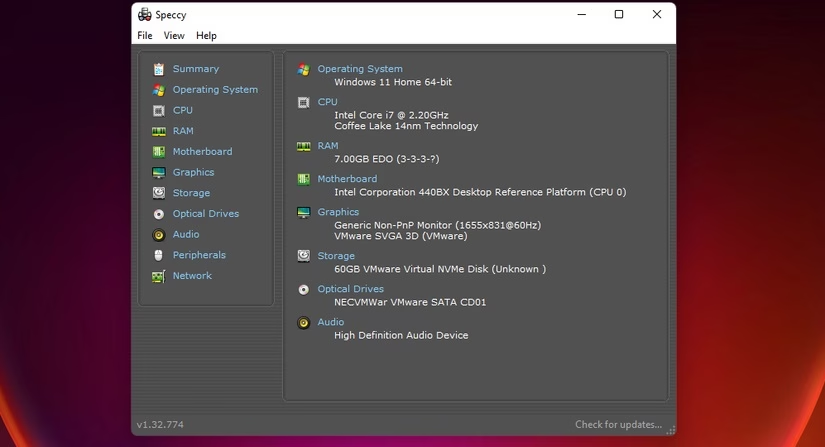زمانی که قصد دارید کار جدیدی را با کامپیوتر شخصی خود انجام دهید، ممکن است نیازمند دانستن اطلاعات مربوط به سیستم باشید. به عنوان مثال، کاربران ممکن است گاهی وقتها بخواهند اطلاعات مهم سخت افزاری مانند حافظه رم، پردازنده اصلی و موارد مشابه را بدانند که در این حالت، روشهایی برای دستیابی به اطلاعات وجود دارد. در این مقاله روش های فهمیدن مشخصات لپ تاپ را به صورت کامل، آموزش خواهیم داد تا بتوانید در سریعترین زمان به نتیجه دلخواه برسید؛ با ما همراه باشید.
چگونه مشخصات لپ تاپ را بفهمیم ؟
همانطور که میدانید، لپ تاپها به عنوان یک کامپیوتر قابل حمل از بخشهای مختلف سخت افزاری تشکیل شدهاند. دستیابی به اطلاعات سخت افزاری دستگاه و شناسایی نوع مدل آن، نیازمند داشتن اطلاعات کافی بوده و در ادامه بهترین روش شناسایی مشخصات لپ تاپ را ارائه خواهیم کرد. توجه داشته باشید قیمت لپ تاپ بر اساس مشخصات سخت افزاری تعیین میشود. به عنوان مثال، لپ تاپ ایسوس را باید از قدرتمندترین دستگاههای تولید شده به حساب آورد. همچنین لنوو توانسته محصولات ارزان قیمتتری را عرضه کند و بدین ترتیب قیمت لپ تاپ لنوو در مقایسه با سایر برندها، ایدهآلتر است.
1: جزئیات سیستم (System Details) را در تنظیمات بررسی کنید
برنامه تنظیمات شامل برخی از اطلاعات اولیه درباره رایانه است. با این که برنامه مشخصات سیستم زیادی را ارائه نمیدهد، اما هنوز مکان خوبی برای بررسی جزئیات پلتفرم ویندوز به حساب میآید. شما میتوانید اطلاعات رایانه را در برگه About موجود در تنظیمات با دنبال کردن مراحل زیر مشاهده کنید:
- منوی استارت ویندوز 11 را بازگشایی کنید.
- در ادامه کار باید روی تنظیمات (Settings) در منو کلیک کنید.
- در برگه System گزینه About را انتخاب کرده تا اطلاعات سیستم در بخش پایین نمایش داده شود.
- در صورتی که نیازمند اشتراکگذاری اطلاعات را داشته باشید، میتوانید گزینه Copy را انتخاب کنید. با انتخاب کلیدهای ترکیبی Ctrl + V میتوانید جزئیات کپی شده را در NotePad قرار دهید.
توجه داشته باشید شما میتوانید در این بخش به مشخصات سخت افزاری مانند حافظه رم، پردازنده و نوع سیستم (32 یا 64 بیت) دسترسی پیدا کنید. به عنوان مثال، یکی از موارد مهم که باید مورد بررسی قررا بگیرد، 32 یا 64 بیت بودن سیستم است، چرا که امکان نصب برنامههای 64 بیت روی دستگاه 32 بیت وجود ندارد.
2: برنامه System Information را بازگشایی کنید
هنگامی که باید اطلاعات بسیار دقیقتری را از رایانه شخصی مشاهده کنید، برنامه System Information را بازگشایی کنید. اطلاعات سیستم یک برنامه داخلی ویندوز بوده که شامل مشخصات جامع دستگاه بوده و میتوان گفت کلیه منابع و اجزای سخت افزاری رایانه را نمایش میدهد. برای بررسی مشخصات رایانه در ویندوز 11 باید مراحل زیر را دنبال کنید:
- شما باید وارد منوی استارت شوید.
- در ادامه کار باید درون باکس جستجوی موجود در بخش بالای منوی استارت، کلیک کنید.
- عبارت System Information را تایپ کنید.
- هم اکنون زمان آن رسیده تا نزدیکترین نتیجه نمایش داده شده را انتخاب کنید.
- خلاصه اطلاعات سیستم در بخش موردنظر درج شده است. برای مشاهده جزئیات کارت گرافیک باید روی Components دوبار کلیک کرده و Display را انتخاب کنید. برای بررسی اندازه هارد و فضای موجود باید روی Storage دو بار کلیک کرده و Drives را انتخاب کنید.
3: اطلاعات سیستم را با ابزار تشخیصی DirectsX مشاهده کنید
پلتفرمهای ویندوز دارای ابزار تشخیصی DirectX هستند که میتوان آنها را منبع خوبی برای اطلاعات سیستم عنوان کرد. این ابزار در درجه اول اطلاعات دستگاه صوتی و تصویری را برای رایانه شخصی شما فراهم میکند. در کنار اطلاعات دستگاهی که نمایش میدهد، DxDiag میتواند مشکلات، صدا و ورودی را تشخیص دهد. برای دستیابی به این بخش باید مراحل زیر را دنبال کنید:
- هم اکنون شما باید کلیدهای ترکیبی Win + X را به صورت همزمان فشار دهید.
- در ادامه کار باید Run را انتخاب کنید.
- زمان آن رسیده تا عبارت dxdiag را تایپ کنید.
- هم اکنون شما باید روی Ok کلیک کرده تا برگه موردنظر سیستم بازگشایی شود.
- در این بخش شما شاهد نمایش اطلاعات عمومی سیستم خواهید بود که شامل مدل، حافظه رم، پردازنده، سیستم عامل و سایر موارد میشود. از طرف دیگر شما میتوانید روی برگه Display کلیک کنید تا اطلاعات مربوط به جزئیات سیستم نمایش داده شود. همچنین با انتخاب برگه Sound میتوانید به جزئیات مربوط به صدا دسترسی پیدا کنید.
4: مشاهده جزئیات سیستم با Speccy
در صورتی که از برنامه مربوط به اطلاعات سیستم در ویندوز 11 رضایت ندارید، میتوانید از Speccy برای مشاهده جزئیات سیستم استفاده کنید. در حقیقت Piriform Speccy یکی از بهترین برنامههای اطلاعات سیستم شخص ثالث برای سیستم عاملهای ویندوز به حساب میآید. این برنامه که به صورت رایگان در دسترس قرار دارد، میتواند جزئیات مربطو به سیستم عامل، حافظه رم، مادربرد، کارت گرافیک صدا، ذخیرهسازی، شبکه، درایو نوری و اطلاعات جانبی گستردهای را نمایش دهد.
- ابتدا باید روی صفحه دانلود Speccy در وب سایت CCleaner کلیک کنید.
- هم اکنون باید روی گزینه دانلود رایگان (Download Free Version) کلیک کنید.
- در ادامه کار باید کلیدهای ترکیبی Windows + E را انتخاب کنید تا بتوانید وارد فولدر موردنظر شوید.
- هم اکنون زمان آن رسیده تا روی Install ضربه بزنید.
- شما باید Speccy را بازگشایی کرده تا بتوانید اطلاعات گسترده نمایش داده شده را مشاهده کنید.
توجه داشته باشید Speccy در مقایسه با برنامه System Information ویندوز 11، طراحی رابط کاربری جذاب و قابل دسترستری را دارد. تمام جزئیات رایانه در 11 برگه اصلی سازماندهی شده است. برگه Summary میتواند کلیه مشخصات اصلی موردنیاز برای بررسی حداقل سیستم موردنیاز بازیها را نشان دهد. در این بخش شما میتوانید روی پیوندها کلیک کرده تا اطلاعات مربوط به حافظه رم، مادربرد، پردازنده اصلی، سیستم عامل و اطلاعات دقیقتر پیرامون ذخیرهسازی را مشاهده کنید.
سخن آخر
لپ تاپ به عنوان یکی از سیستمهای پرکاربرد از اجزای سخت افزاری زیادی تشکیل شده است. داشتن اطلاعات کافی درباره بخشهای مختلف آن میتواند در زمینههای مختلف، کاربرد داشته باشد. گاهی وقتها کاربران اقدام به خرید لپ تاپ میکنند، اما اگر از آنها سوالاتی درباره حافظه رم یا نوع پردازنده مطرح کنید، جواب را نمیدانند. در این مقاله سعی شد مهمترین روشهای پیدا کردن مشخصات لپ تاپ را آموزش دهیم تا کاربران بتوانند در سریعترین زمان ممکن به جزئیات مربوط به سیستم دسترسی پیدا کنند. توجه داشته باشید لپ تاپ اپل یا خرید لپ تاپ گیمینگ به علت مشخصات فنی قدرتمند و قیمت بالاتر، قطعا برای کاربران چالش بوده و روشهای ذکرشده باعث میشود بتوان مشخصات فنی را به خوبی بررسی کرد. البته قیمت لپ تاپ دانشجویی به علت مشخصات فنی میانرده در مقایسه با لپ تاپهای حرفهای، کمتر است. در هر صورت دانستن روشهای مشاهده مشخصات فنی لپ تاپ از اهمیت زیادی برخوردار است.