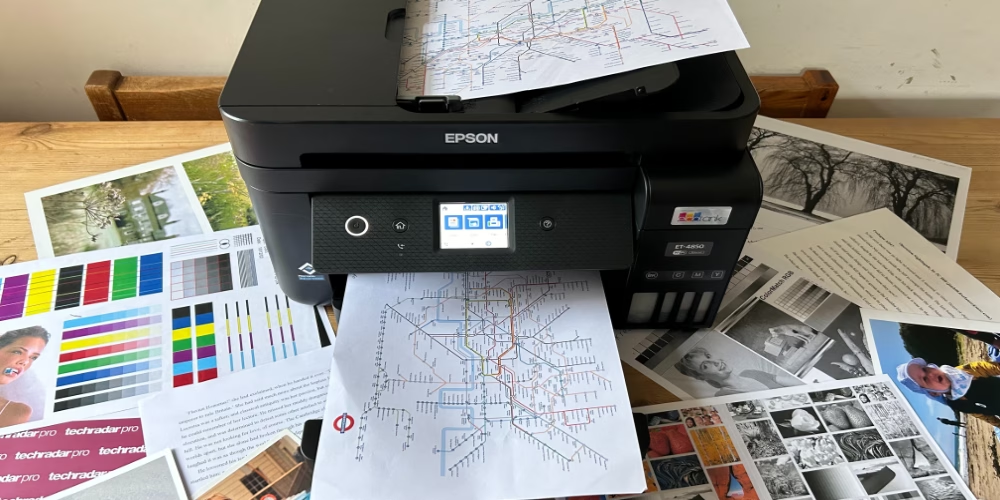نصب درایو پرینتر یکی از مراحل ضروری برای استفاده از پرینتر در سیستمهای مختلف است. چه شما یک کاربر ویندوز باشید و چه از سیستمعامل مک استفاده کنید، نصب صحیح درایور پرینتر میتواند تاثیر زیادی بر عملکرد دستگاه و کیفیت چاپ داشته باشد. در این مقاله، به آموزش نصب درایور پرینتر برای ویندوز و مک پرداخته خواهد شد تا شما بتوانید به راحتی و بدون مشکل این فرآیند را انجام دهید. با پیروی از مراحل ساده و واضح، شما قادر خواهید بود که پرینتر خود را بهطور صحیح به سیستم متصل کرده و از تمامی قابلیتهای آن بهرهبرداری کنید. همچنین، در این مقاله به رفع مشکلات رایج در نصب درایور پرینتر نیز پرداخته خواهد شد تا بتوانید در صورت بروز هرگونه مشکل، بهراحتی آن را برطرف کنید.
آمادهسازی قبل از نصب
قبل از شروع مراحل نصب درایور پرینتر، لازم است که چند نکته مهم را بررسی کنید تا از نصب صحیح و بدون مشکل درایور اطمینان حاصل نمایید. این مراحل به شما کمک میکند تا از هرگونه اختلال در فرآیند نصب درایور پرینتر جلوگیری کنید و پرینتر شما بهطور کامل با سیستم شما سازگار باشد.
بررسی الزامات سیستم برای نصب درایور پرینتر
قبل از دانلود درایور پرینتر، ابتدا باید مطمئن شوید که سیستم شما تمامی الزامات مورد نیاز برای نصب درایور پرینتر را دارد. بهطور معمول، درایورهای پرینتر دارای نسخههای متفاوتی برای سیستمعاملهای مختلف هستند. به همین دلیل، لازم است که شما ابتدا سیستمعامل خود را شناسایی کنید و نسخه مناسب درایور را دانلود کنید. برای مثال، اگر از سیستمعامل ویندوز استفاده میکنید، باید به نسخه ویندوز خود دقت کنید (مثل Windows 10 یا Windows 11) و در صورت استفاده از مک، مطمئن شوید که درایور مخصوص سیستمعامل مک را دانلود کردهاید. همچنین، برخی از پرینترها نیاز به حافظه یا منابع پردازشی خاصی دارند، بنابراین باید مطمئن شوید که سیستم شما قادر به اجرای این درایورها باشد.
چک کردن نسخه سیستمعامل و مدل پرینتر
یکی از مراحل حیاتی قبل از نصب درایور پرینتر، چک کردن نسخه سیستمعامل و مدل پرینتر است. برای دانلود درایور پرینتر مناسب، باید بدانید که مدل دقیق پرینتر شما چیست و نسخه سیستمعامل شما کدام است. برای سیستمعامل ویندوز، نسخههای مختلف ممکن است نیاز به درایورهای متفاوت داشته باشند، بنابراین دانستن نسخه دقیق ویندوز (مانند Windows 7، 8، 10 یا 11) اهمیت زیادی دارد. برای نصب درایور پرینتر در مک نیز باید اطمینان حاصل کنید که درایور دانلود شده با نسخه macOS شما سازگار باشد. این اطلاعات در قسمت “درباره این مک” یا در تنظیمات سیستم ویندوز قابل دسترسی هستند. پس از شناسایی این موارد، میتوانید به راحتی درایور مناسب را از وبسایت تولیدکننده پرینتر یا منابع معتبر دانلود کرده و نصب کنید.
دانلود درایور پرینتر
برای نصب درایور پرینتر بهدرستی، اولین قدم دانلود درایور مناسب است. انتخاب درایور صحیح تأثیر زیادی بر عملکرد پرینتر و سازگاری آن با سیستم شما خواهد داشت. در این بخش، نحوه یافتن و دانلود درایور مناسب برای ویندوز و مک را توضیح میدهیم و برخی از سایتهای معتبر برای دانلود درایور پرینتر را معرفی خواهیم کرد.
نحوه یافتن و دانلود درایور مناسب برای ویندوز و مک
برای دانلود درایور پرینتر مناسب، ابتدا باید مدل دقیق پرینتر و نسخه سیستمعامل خود را مشخص کنید. این اطلاعات به شما کمک میکند تا درایور دقیقتری را برای سیستم خود دانلود کنید. در صورتی که از ویندوز استفاده میکنید، ممکن است نسخههای مختلفی از درایور برای نسخههای مختلف ویندوز (مثل Windows 7، 10، یا 11) وجود داشته باشد. برای مک نیز، باید اطمینان حاصل کنید که درایور مربوط به نسخه macOS شما را دانلود میکنید.
بهطور کلی، مراحل دانلود درایور به شرح زیر است:
- شناخت مدل پرینتر: این اطلاعات در پشت یا زیر پرینتر درج شده است.
- شناسایی نسخه سیستمعامل: در ویندوز، میتوانید از بخش “About” در تنظیمات سیستم، نسخه دقیق ویندوز خود را پیدا کنید. در مک نیز این اطلاعات در قسمت “About This Mac” قابل دسترسی است.
- مراجعه به سایت سازنده پرینتر: پس از شناسایی مدل پرینتر و نسخه سیستمعامل، به وبسایت رسمی تولیدکننده پرینتر مراجعه کرده و درایور مناسب را جستجو کنید.
سایتهای معتبر برای دانلود درایور پرینتر
برای دانلود درایور پرینتر، همیشه باید از منابع معتبر استفاده کنید تا از مشکلات امنیتی یا نصب نرمافزارهای مخرب جلوگیری شود. بهترین مکان برای دانلود درایور، وبسایت رسمی تولیدکننده پرینتر است. بهعنوان مثال، اگر پرینتر شما از برند HP است، باید به سایت hp.com مراجعه کنید. همچنین، سایتهای معتبر دیگری مانند driversupport.com، driverguide.com و drivers.com نیز درایورهای رسمی پرینتر را بهطور گستردهای در اختیار کاربران قرار میدهند و شما میتوانید درایور مناسب خود را براساس مدل پرینتر و سیستمعامل دانلود کنید.
رفع مشکل در نصب پرینتر
در صورتی که پس از دانلود درایور پرینتر، مشکلی در نصب درایور پرینتر ویندوز یا نصب درایور پرینتر مک بوجود آمد، میتوانید به راهحلهای زیر توجه کنید: ابتدا از سازگاری درایور با سیستمعامل خود اطمینان حاصل کنید، زیرا ممکن است نسخه درایور دانلود شده با سیستمعامل شما سازگار نباشد. در این صورت، باید نسخه صحیح درایور را پیدا کرده و مجدداً دانلود کنید. همچنین، اگر پرینتر بهدرستی شناسایی نمیشود، اتصال فیزیکی پرینتر یا وضعیت شبکه آن را بررسی کنید. در صورت لزوم، از ابزارهای رفع مشکل سیستمعامل استفاده کنید؛ برای ویندوز، ابزار “Troubleshooter” میتواند در شناسایی و رفع مشکل کمک کند، و برای مک نیز میتوانید از بخش “Printers & Scanners” در تنظیمات سیستم استفاده کنید. با دنبال کردن این مراحل و استفاده از منابع معتبر برای دانلود درایور پرینتر، شما میتوانید بهراحتی درایور مناسب برای سیستم خود را دریافت کرده و از پرینتر خود استفاده کنید.
نصب درایور پرینتر در ویندوز
نصب درایور پرینتر در ویندوز بهطور کلی یک فرایند ساده است که میتواند بهصورت خودکار یا دستی انجام شود. در این بخش، مراحل گامبهگام نصب درایور پرینتر ویندوز را بررسی میکنیم و همچنین نحوه انتخاب درایور مناسب و روشهای نصب خودکار یا دستی را توضیح خواهیم داد.
مراحل گامبهگام نصب درایور پرینتر در ویندوز
ابتدا پرینتر خود را به کامپیوتر وصل کنید. اگر از پرینتر USB استفاده میکنید، کابل USB را به کامپیوتر متصل کنید. در صورت استفاده از پرینتر بیسیم، از اتصال آن به شبکه وایفای مطمئن شوید. پس از اتصال، ویندوز بهطور خودکار دستگاه را شناسایی کرده و شروع به نصب درایور مربوطه میکند. اگر ویندوز درایور پرینتر را از قبل شناسایی کند، نصب بهطور خودکار انجام خواهد شد. در صورتی که ویندوز نتواند درایور را شناسایی کند، باید درایور پرینتر را بهصورت دستی دانلود و نصب کنید. برای این کار، به وبسایت سازنده پرینتر بروید و درایور مناسب برای مدل و نسخه ویندوز خود را دانلود کنید. پس از دانلود درایور، فایل نصب را اجرا کرده و طبق دستورالعملها مراحل نصب را دنبال کنید. پس از نصب درایور، به تنظیمات پرینتر در ویندوز بروید و پرینتر جدید را بهعنوان پرینتر پیشفرض انتخاب کنید. سپس یک صفحه آزمایشی پرینت بگیرید تا از عملکرد صحیح پرینتر اطمینان حاصل کنید.
انتخاب درایور مناسب و نصب خودکار یا دستی
یکی از مهمترین مراحل در نصب درایور پرینتر ویندوز، انتخاب درایور مناسب است. برای این کار باید دقیقاً مدل پرینتر خود و نسخه ویندوز خود را بدانید. اگر از نسخههای مختلف ویندوز مانند Windows 7، 8، 10 یا 11 استفاده میکنید، باید اطمینان حاصل کنید که درایوری که دانلود میکنید، با نسخه ویندوز شما سازگار است. ویندوز تلاش میکند تا بهطور خودکار درایور مناسب را برای پرینتر شما پیدا کرده و نصب کند. این نصب خودکار زمانی انجام میشود که شما پرینتر را بهصورت فیزیکی از طریق USB یا بهصورت بیسیم به کامپیوتر متصل میکنید. اگر ویندوز درایور پرینتر را شناسایی کند، بهطور خودکار مراحل نصب را پیش خواهد برد و شما فقط باید دستورالعملها را دنبال کنید. اگر نصب خودکار موفقیتآمیز نبود یا ویندوز نتوانست درایور پرینتر را شناسایی کند، باید درایور را بهصورت دستی دانلود و نصب کنید. برای این کار، ابتدا به سایت تولیدکننده پرینتر مراجعه کرده و مدل پرینتر و نسخه ویندوز خود را انتخاب کنید. پس از دانلود فایل درایور، فایل نصب را اجرا کرده و مراحل نصب را طبق دستورالعملهای نمایش داده شده دنبال کنید.
نصب درایور پرینتر در مک
نصب درایور پرینتر در سیستمعامل مک نسبت به ویندوز مراحل سادهای دارد، اما باید از روشهای صحیح برای نصب استفاده کنید تا از هرگونه مشکل در عملکرد پرینتر جلوگیری کنید. در این بخش، مراحل نصب درایور پرینتر مک را بهطور گامبهگام بررسی خواهیم کرد و نحوه نصب از طریق App Store یا سایت تولیدکننده پرینتر را توضیح خواهیم داد.
مراحل نصب درایور در سیستمعامل مک
برای نصب درایور پرینتر در سیستمعامل مک، ابتدا پرینتر خود را به مک وصل کنید. اگر از پرینتر USB استفاده میکنید، کابل USB را به درگاه مناسب در مک متصل کنید و در صورت استفاده از پرینتر بیسیم، مطمئن شوید که پرینتر به همان شبکه وایفای متصل است که مک شما به آن وصل است. پس از اتصال، سیستمعامل مک بهطور خودکار پرینتر را شناسایی کرده و در اکثر مواقع، درایورهای مناسب را بدون نیاز به دانلود درایور اضافی نصب میکند. در صورتی که مک نتواند درایور مناسب را شناسایی کند، باید درایور مورد نیاز را بهصورت دستی دانلود کرده و آن را از وبسایت تولیدکننده پرینتر دریافت کنید. پس از دانلود درایور، فایل آن را اجرا کرده و مراحل نصب را طبق دستورالعملها دنبال کنید. در سیستمعامل مک، نصب درایور بسیار ساده است و نیازی به تنظیمات پیچیده ندارد. در نهایت، برای اطمینان از عملکرد صحیح پرینتر، به تنظیمات “Printers & Scanners” بروید و پس از انتخاب پرینتر، یک صفحه آزمایشی پرینت بگیرید.
نصب از طریق App Store یا سایت تولیدکننده پرینتر
برای نصب درایور پرینتر در مک، یکی از روشهای ساده استفاده از App Store است. بسیاری از تولیدکنندگان پرینتر درایورهای رسمی خود را در این فروشگاه ارائه میدهند. برای استفاده از این روش، کافی است به App Store بروید و نام پرینتر خود را جستجو کنید. اگر تولیدکننده درایور را برای پرینتر شما منتشر کرده باشد، آن را از اپ استور دانلود کرده و نصب کنید. این روش بسیار ساده است و بهطور خودکار درایور مناسب برای پرینتر شما را نصب خواهد کرد. علاوه بر این، از نظر امنیتی نیز مطمئنتر است چون برنامهها از منابع رسمی اپل تأمین میشوند.
اگر نتوانید درایور مناسب را از App Store پیدا کنید، بهترین روش دیگر، دانلود درایور از سایت تولیدکننده پرینتر است. برای این کار، به وبسایت تولیدکننده پرینتر مانند HP، Canon یا Epson بروید و مدل دقیق پرینتر خود را جستجو کنید. سپس درایور مناسب برای نسخه macOS خود را دانلود کرده و پس از دانلود، فایل نصب را باز کرده و طبق دستورالعملها مراحل نصب را دنبال کنید.
رفع مشکلات رایج در نصب درایور پرینتر
نصب درایور پرینتر ممکن است با مشکلات مختلفی همراه باشد که گاهی کاربران را در مسیر استفاده از پرینتر خود دچار مشکل میکند. در این بخش، به بررسی مشکلات متداول در نصب درایور پرینتر و راهحلهای آن خواهیم پرداخت. همچنین، به نحوه رفع مشکلات اتصال پرینتر به کامپیوتر و شناسایی آن نیز پرداخته خواهد شد.
مشکل شناسایی نشدن پرینتر
یکی از مشکلات رایج در هنگام نصب درایور پرینتر، شناسایی نشدن پرینتر توسط سیستم است. این مشکل ممکن است به دلایل مختلفی مانند اتصال اشتباه، درایور نادرست یا مشکلات سختافزاری بوجود آید. برای رفع این مشکل، ابتدا باید اتصال فیزیکی پرینتر را بررسی کنید. مطمئن شوید که پرینتر بهدرستی به کامپیوتر وصل شده است (چه از طریق USB و چه از طریق اتصال بیسیم). اگر از کابل USB استفاده میکنید، آن را دوباره متصل کرده و از سالم بودن کابل اطمینان حاصل کنید. در صورت استفاده از پرینتر بیسیم، باید بررسی کنید که پرینتر به همان شبکه وایفای متصل است که کامپیوتر شما به آن متصل است. همچنین، گاهی اوقات ریستارت کردن پرینتر و کامپیوتر میتواند مشکل شناسایی پرینتر را حل کند و باعث برقراری ارتباط صحیح شود.
مشکل درایور ناسازگار یا اشتباه
یکی دیگر از مشکلات رایج در نصب درایور، دانلود یا نصب درایور نادرست برای مدل پرینتر یا نسخه سیستمعامل است. این مشکل میتواند باعث بروز خطا در نصب و عملکرد نادرست پرینتر شود. برای رفع این مشکل، ابتدا هنگام دانلود درایور، باید دقت کنید که مدل دقیق پرینتر و نسخه سیستمعامل خود را بهدرستی انتخاب کرده باشید. بهعنوان مثال، اگر از ویندوز استفاده میکنید، نسخه دقیق ویندوز (مثل Windows 10 یا Windows 11) را انتخاب کنید. برای سیستمعامل مک نیز باید نسخه macOS خود را مشخص کنید. همچنین، بهترین روش برای دریافت درایور مناسب، دانلود آن از سایت رسمی تولیدکننده پرینتر است تا از سازگاری کامل درایور با سیستم خود مطمئن شوید و از مشکلات بعدی جلوگیری کنید.
مشکل در نصب درایور به دلیل عدم دسترسی به فایلهای مورد نیاز
گاهی اوقات ممکن است در هنگام نصب درایور، سیستم قادر به پیدا کردن برخی از فایلهای مورد نیاز نباشد و نصب کامل نشود. برای رفع این مشکل، ابتدا باید فضای دیسک کامپیوتر خود را بررسی کنید و اطمینان حاصل کنید که فضای کافی برای نصب درایور وجود دارد. اگر فضای دیسک پر باشد، ممکن است نصب درایور به درستی انجام نشود. علاوه بر این، اگر درایور نصبشده بهدرستی کار نمیکند یا مشکلاتی به وجود میآید، بهتر است نسخه جدیدتری از درایور را جستجو کنید. تولیدکنندگان پرینتر معمولاً بهروزرسانیهای نرمافزاری را برای حل مشکلات و بهبود عملکرد پرینتر منتشر میکنند که میتواند مشکل شما را برطرف کند.
مشکلات در اتصال پرینتر بیسیم
اتصال بیسیم پرینتر ممکن است به دلیل مشکلات شبکه یا عدم سازگاری با Wi-Fi دستگاه شما دچار اختلال شود. برای رفع این مشکل، ابتدا باید اطمینان حاصل کنید که پرینتر و کامپیوتر به یک شبکه Wi-Fi مشترک متصل هستند. در صورتی که هنوز مشکلی وجود دارد، راهاندازی مجدد مودم و پرینتر میتواند به حل مشکل اتصال بیسیم کمک کند. این اقدام باعث بازنشانی تنظیمات شبکه و برقراری اتصال مجدد میشود. همچنین، گاهی اوقات نصب مجدد درایور پرینتر و انتخاب گزینه اتصال بیسیم بهطور دقیق میتواند مشکل را برطرف کند و اتصال پرینتر را به کامپیوتر بهصورت بیسیم امکانپذیر سازد.
پرینتر شناسایی نمیشود در سیستمعامل مک
در سیستمعامل مک، ممکن است مشکل شناسایی پرینتر به دلیل عدم نصب درایور مناسب یا مشکلات شبکه بهوجود آید. برای رفع این مشکل، ابتدا به تنظیمات “Printers & Scanners” بروید و پرینتر خود را از فهرست پرینترها انتخاب کنید. اگر پرینتر در این بخش نمایش داده نمیشود، احتمالاً نیاز به نصب مجدد درایور دارید. در صورت استفاده از پرینتر بیسیم، بررسی کنید که پرینتر به شبکه متصل باشد و آدرس IP پرینتر بهدرستی تنظیم شده باشد. این موارد میتواند به حل مشکل شناسایی پرینتر کمک کند. با رعایت این نکات و استفاده از راهحلهای ذکر شده، میتوانید مشکلات رایج در نصب درایور پرینتر را رفع کنید و از اتصال صحیح پرینتر به کامپیوتر خود مطمئن شوید.
نتیجهگیری
نصب درایور پرینتر یکی از مراحل حیاتی برای استفاده بهینه از پرینتر در سیستمهای ویندوز و مک است. با رعایت نکات ابتدایی مانند شناسایی صحیح مدل پرینتر و نسخه سیستمعامل، و همچنین دانلود درایور از منابع معتبر، میتوان از بروز مشکلات رایج در نصب و عملکرد پرینتر جلوگیری کرد. در این مقاله، به گامهای مختلف نصب درایور و رفع مشکلاتی مانند شناسایی نشدن پرینتر، درایور نادرست یا مشکلات اتصال بیسیم پرداخته شد. با پیروی از روشهای ارائهشده و استفاده از ابزارهای رفع مشکل سیستمعامل، کاربران میتوانند مشکلات نصب را بهراحتی برطرف کرده و از عملکرد صحیح پرینتر خود اطمینان حاصل کنند. در نهایت، رعایت این مراحل به شما کمک خواهد کرد تا تجربهای بیدغدغه و کارآمد از پرینتر خود داشته باشید.
سوالات متداول
چرا پرینتر من پس از نصب درایور شناسایی نمیشود؟
این مشکل ممکن است به دلیل اتصال اشتباه یا عدم سازگاری درایور با سیستمعامل شما باشد. ابتدا مطمئن شوید که پرینتر به درستی به کامپیوتر متصل شده است (چه از طریق USB و چه بیسیم). اگر پرینتر همچنان شناسایی نمیشود، بررسی کنید که درایور نصبشده با نسخه سیستمعامل شما سازگار است و در صورت نیاز آن را مجدداً دانلود کنید.
چگونه مطمئن شوم که درایور پرینتر مناسب را دانلود کردهام؟
برای دانلود درایور مناسب، ابتدا باید مدل دقیق پرینتر و نسخه سیستمعامل خود را شناسایی کنید. سپس به وبسایت رسمی تولیدکننده پرینتر مراجعه کرده و درایور مناسب را مطابق با مدل و سیستمعامل خود دانلود کنید.
آیا میتوانم درایور پرینتر را از سایتهای غیررسمی دانلود کنم؟
توصیه نمیشود که درایور پرینتر را از سایتهای غیررسمی دانلود کنید، زیرا این منابع ممکن است درایورهای تقلبی یا آلوده به ویروسها را در اختیار شما قرار دهند. همیشه بهتر است از سایتهای معتبر و رسمی تولیدکنندگان پرینتر برای دانلود درایور استفاده کنید.