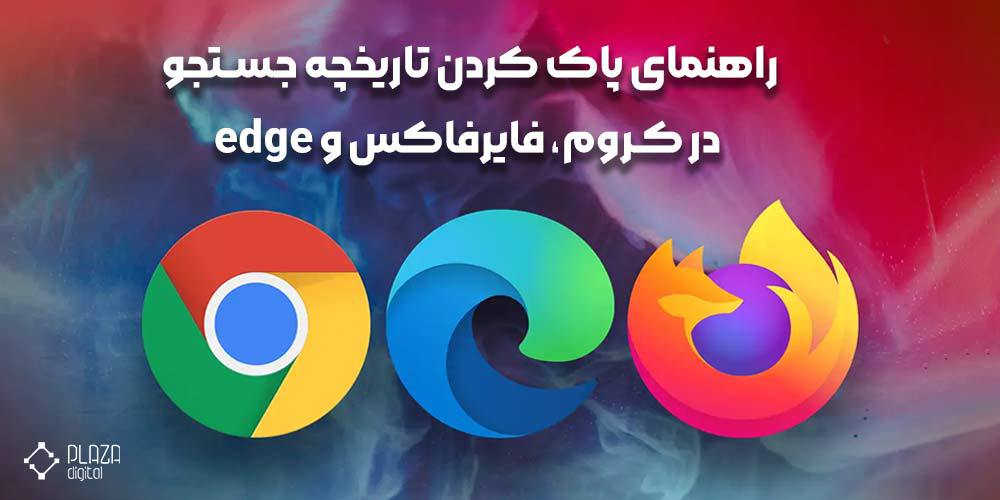خیلی اوقات این نیاز پیش میآید که بخواهید تاریخچه جستجوی مرورگر اینترنتی در گوشی موبایل، لپ تاپ و … خود را پاک کنید. شاید بخواهید سیستم خود را در اختیار فرد دیگری قرار دهید و نخواهید از تاریخچه جستجوی شما سر در بیاورد!
به هر صورت دانستن اینکه چگونه تاریخچه جستجو در مرورگرهای مختلف در لپ تاپ، گوشی موبایل و … را پاک کنیم، یکی از نکاتی است که به کار همه میآید. در این مطلب قصد داریم شما را با روش انجام این کار در مرورگرهایی از جمله گوگل کروم، فایرفاکس و Edge آشنا کنیم. پس همراه ما باشید.
چرا بهتر است تاریخچه جستجوی مرورگر اینترنتی خود را پاک کنیم؟
دلایل متعددی برای پاک کردن تاریخچه جستجوی مرورگرهای اینترنتی وجود دارد که در ادامه به مهمترین آنها اشاره میکنیم:
1- حفظ حریم خصوصی
تاریخچه جستجو ذخیره میکند که شما چه مطالبی را جستجو کردهاید و چه وبسایتهایی را بازدید کردهاید. اگر دست کسی به این اطلاعات برسد، ممکن است حریم خصوصی شما در معرض خطر قرار گیرد. پاک کردن تاریخچه جستجو به شما کمک میکند تا اطلاعات شخصیتر خود را محفوظ نگه دارید.
2- کمک به حفظ سرعت بیشتر سیستم
تاریخچه جستجو و دادههای مرورگر مثل کوکیها و فایلهای ذخیره شده ممکن است باعث کندی سیستم شما شود. با پاک کردن این دادهها، مرورگر شما با سرعت بیشتری اجرا میشود.
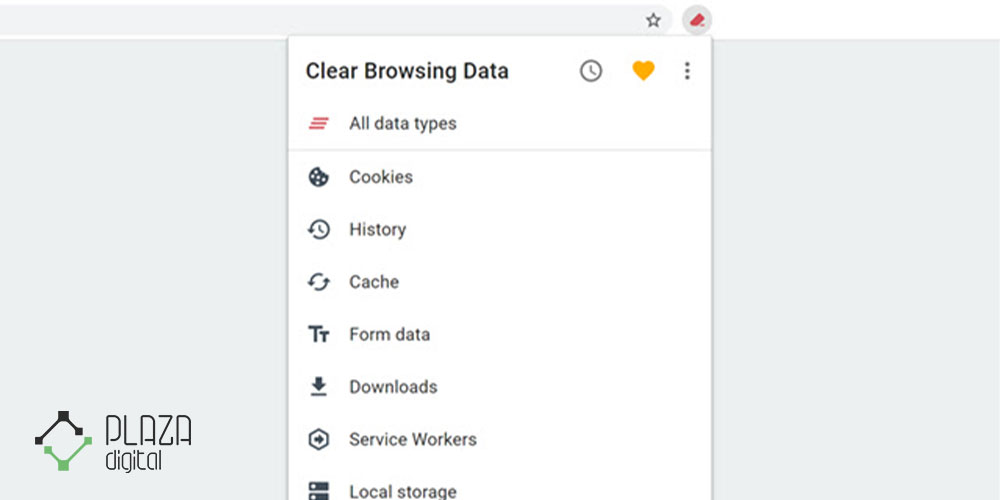
3- مدیریت فضای دیسک
تاریخچه جستجو و دادههای ذخیره شده ممکن است فضای زیادی را در حافظه دیسک شما اشغال کنند. با پاک کردن آنها، میتوانید فضای اضافی را آزاد کنید.
جلوگیری از نمایش پیشنهادات ناخواسته
گاهی تاریخچه جستجو شما پیشنهادهای ناخواستهای را در مرورگر نمایش میدهد. با پاک کردن تاریخچه، میتوانید جلوی نمایش این پیشنهادات را بگیرید.
در کل، پاک کردن تاریخچه جستجو به شما کمک میکند تا حریم خصوصی خود را حفظ کنید و عملکرد و امنیت مرورگرتان را بهبود بخشید.
مراحل پاک کردن تاریخچه جستجو در مرورگر گوگل کروم
برای پاک کردن تاریخچه جستجوی خود در Google Chrome، دستورالعملهای زیر را مرحله به مرحله اجرا کنید:
1- مرورگر وب Google Chrome را در سیستم خود باز کنید.
2- دسترسی به منو: در گوشه سمت راست بالای پنجره مرورگر، سه نقطه عمودی را مشاهده خواهید کرد. روی این نقاط کلیک کنید تا منو باز شود.
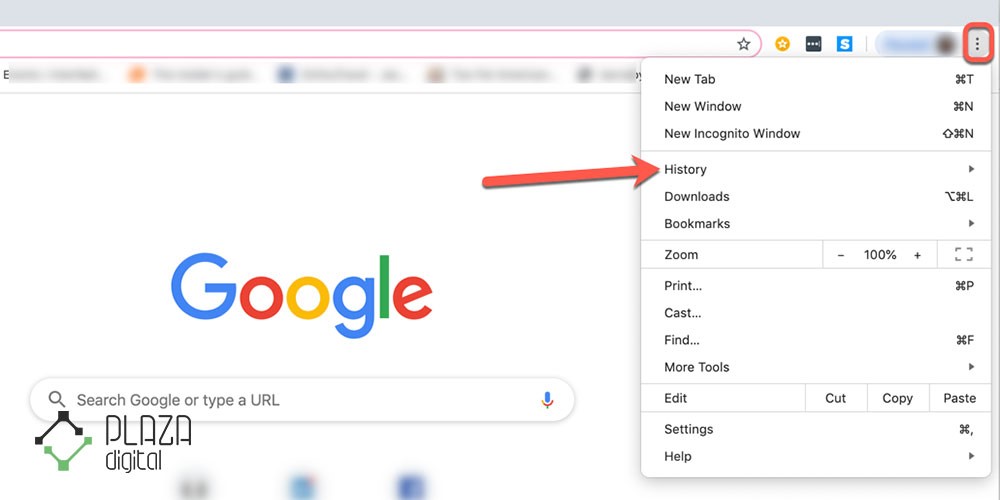
3- به دنبال History بگردید: مکان نمای موس را روی گزینه History در منو نگه دارید. با این کار یک زیر منو باز میشود.
4- History را انتخاب کنید: در زیر منو، روی History کلیک کنید. این کار شما را به صفحه تاریخچه میبرد.
5- پاک کردن دادههای جستجو: در صفحه تاریخچه، یک پنل در سمت چپ مشاهده خواهید کرد. در بخش Clear browsing data روی این گزینه کلیک کنید.
6- گزینه What to Clear را انتخاب کنید: یک پنجره Clear browsing data ظاهر میشود. در اینجا، میتوانید محدوده زمانی را که میخواهید دادههای مرورتان را پاک کنید، انتخاب کنید. بسته به اینکه تا چه حد میخواهید تاریخچه خود را پاک کنید، میتوانید گزینههایی مانند «ساعت گذشته»، «24 ساعت گذشته»، «7 روز گذشته» یا «همه زمانها» را انتخاب کنید.
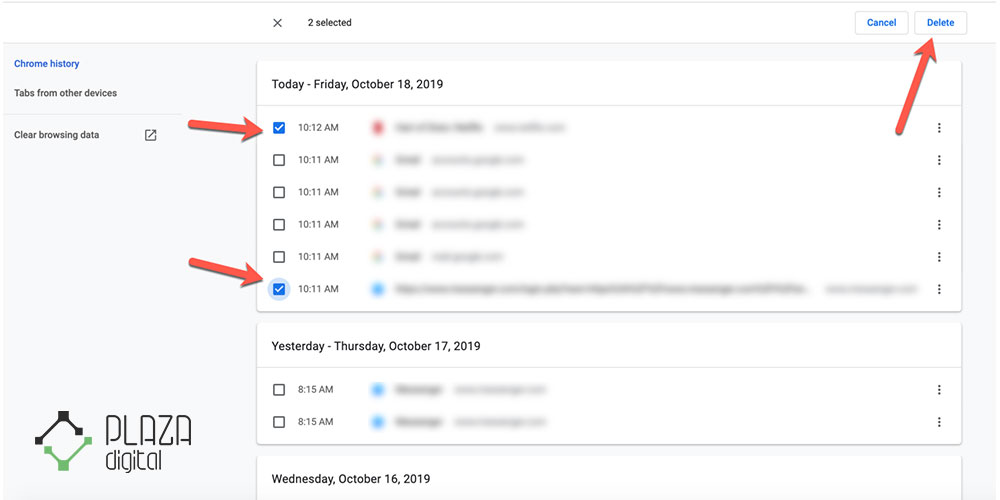
7- نوع داده را انتخاب کنید: در زیر گزینههای محدوده زمانی، فهرستی از انواع دادهها را میبینید که میتوانید پاک کنید. برای پاک کردن تاریخچه جستجو، مطمئن شوید که گزینه Browsing history علامت زده شده است. همچنین در صورت تمایل میتوانید انتخاب کنید که دادههای دیگر مانند کوکیها، تصاویر و فایلهای حافظه پنهان و موارد دیگر پاک شوند.
8- روی Clear Data کلیک کنید: پس از انتخاب محدوده زمانی و انواع دادهها، روی دکمه Clear data در پایین پنجره کلیک کنید.
9- تأیید: Chrome برای تأیید درخواست میکند. برای ادامه روی Clear کلیک کنید.
10- منتظر پاک کردن باشید: Chrome شروع به پاک کردن دادههای مرور شما میکند. این کار ممکن است بسته به مقدار دادهای که باید پاک شود، قدری طول بکشد.
11- تکمیل: پس از تکمیل فرآیند، اعلانی دریافت خواهید کرد که اطلاعات مرور شما پاک شده است.
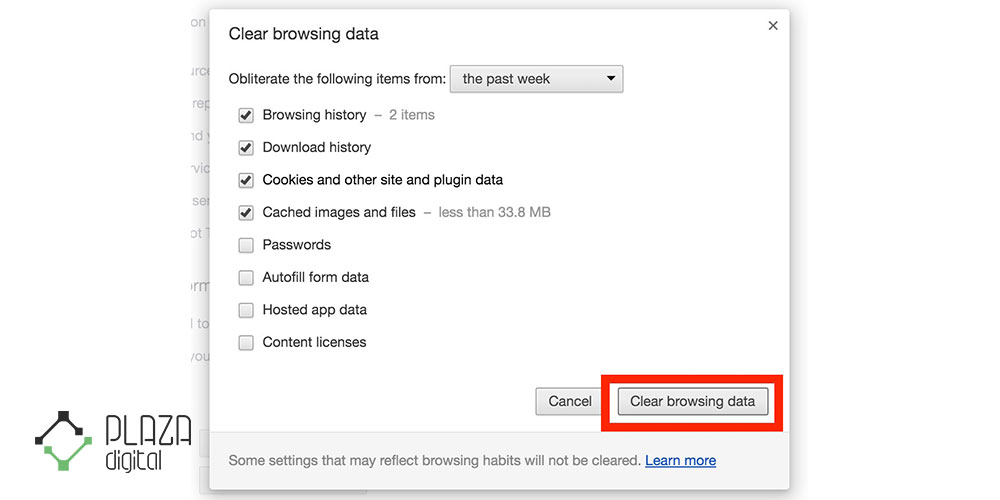
سابقه جستجوی شما در گوگل کروم اکنون پاک شده است. لطفاً توجه داشته باشید که با این کار تمام سابقه جستجو در محدوده زمانی انتخاب شده پاک میشود، بنابراین مطمئن شوید که چارچوب زمانی مناسب را بر اساس آنچه میخواهید پاک کنید، انتخاب کنید.
مراحل پاک کردن تاریخچه جستجو در مرورگر موزیلا فایرفاکس
برای پاک کردن تاریخچه جستجوی خود در موزیلا فایرفاکس، به شیوه مشابه کروم میتوانید مراحل زیر را دنبال کنید:
1- مرورگر موزیلا فایرفاکس را در سیستم خود باز کنید.
2- دسترسی به منو: در گوشه سمت راست بالای پنجره مرورگر، سه خط افقی (که به عنوان منوی همبرگری نیز شناخته میشود) مشاهده خواهید کرد. روی این خطوط کلیک کنید تا منو باز شود.
3- به Options بروید: در منو، به پایین رفته و روی Options (یا Preferences در مک) کلیک کنید. با این کار منوی گزینههای فایرفاکس باز میشود.
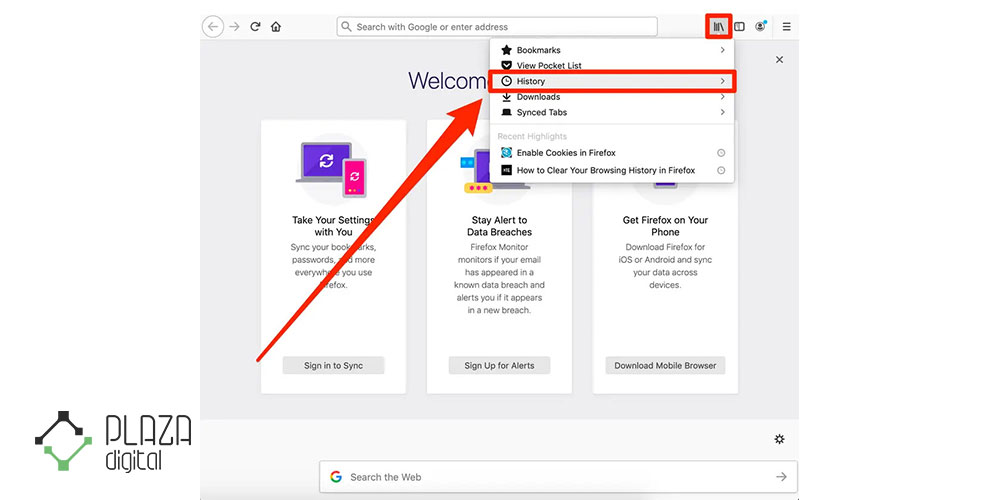
4- Privacy & Security را انتخاب کنید: در نوار کناری سمت چپ منوی گزینهها، لیستی از دستهها را خواهید دید. روی Privacy & Security کلیک کنید.
5- اسکرول به پایین به تاریخچه: در بخش Privacy & Security، به پایین بروید تا بخش History را پیدا کنید.
6- Clear History: در قسمت History گزینهای با عنوان Clear History را مشاهده خواهید کرد. روی این گزینه کلیک کنید.
7- محدوده زمانی را انتخاب کنید: کادر محاورهای Clear All History ظاهر میشود. در این کادر میتوانید محدوده زمانی را که میخواهید تاریخچه مرور خود را پاک کنید، انتخاب کنید. گزینههایی مانند «ساعت گذشته»، «۲ ساعت گذشته»، «۴ ساعت گذشته»، «امروز» یا «همه چیز» (که تمام تاریخچه را پاک میکند) قابل انتخاب هستند.
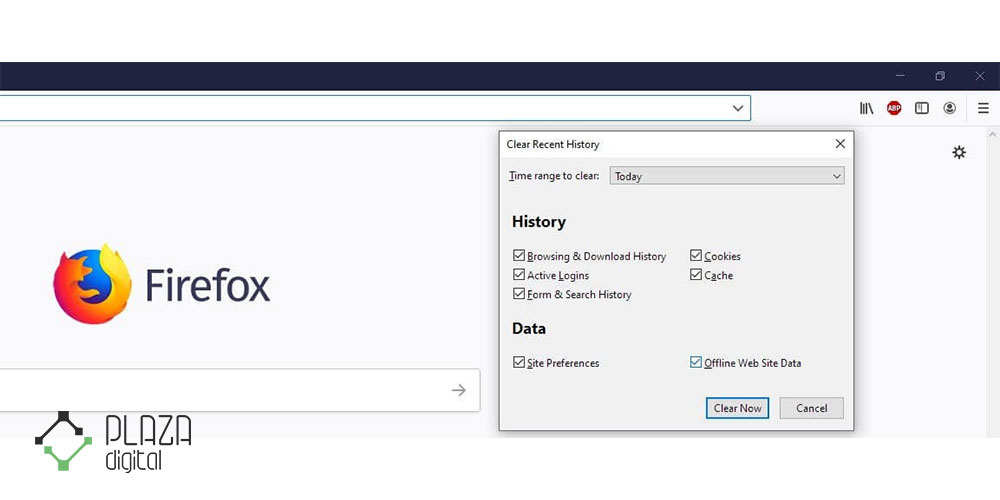
8- نوع داده را انتخاب کنید: در زیر گزینههای محدوده زمانی، فهرستی از انواع دادهها را میبینید که میتوانید آنها را پاک کنید. برای پاک کردن سابقه جستجو، مطمئن شوید که گزینه Browsing & Download History علامت زده شده است. همچنین در صورت تمایل میتوانید سایر دادهها مانند کوکیها، حافظه پنهان و دادههای خاص سایت را پاک کنید.
9- روی Clear Now کلیک کنید: پس از انتخاب محدوده زمانی و انواع دادهها، روی دکمه Clear Now کلیک کنید.
10- تایید: فایرفاکس درخواست تایید میکند. برای تایید دوباره روی Clear Now کلیک کنید.
11- منتظر پاک کردن باشید: فایرفاکس شروع به پاک کردن دادههای جستجوی شما میکند. این کار ممکن است قدری طول بکشد که بستگی به مقدار دادهای دارد که باید پاک شود.
12- تکمیل: پس از تکمیل فرآیند، اعلانی دریافت خواهید کرد که اطلاعات مرور شما پاک شده است.
سابقه جستجوی شما در موزیلا فایرفاکس اکنون پاک شده است.
مراحل پاک کردن تاریخچه جستجو در مرورگر Microsoft Edge
اگر از مرورگر Microsoft Edge برای کاربری خود استفاده میکنید، برای پاک کردن تاریخچه جستجوی خود مراحل زیر را دنبال کنید:
1- مرورگر وب Microsoft Edge را روی سیستم خود باز کنید.
2- دسترسی به منو: در گوشه سمت راست بالای پنجره مرورگر، سه نقطه افقی را مشاهده خواهید کرد. روی این نقاط کلیک کنید تا منو باز شود.
3- به تنظیمات بروید: در منو، به پایین بروید و روی Settings کلیک کنید. با این کار صفحه تنظیمات مایکروسافت اج باز میشود.
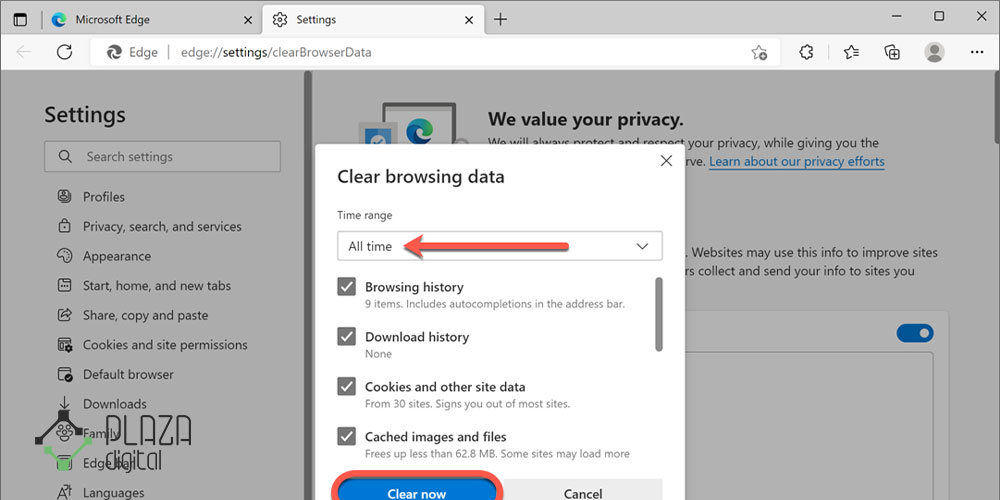
4- حریم خصوصی، جستجو و خدمات: در نوار کناری سمت چپ صفحه تنظیمات، روی Privacy, search, and services کلیک کنید.
5- پاک کردن دادههای مرور: در این بخش به پایین بروید تا بخش Clear browsing data را پیدا کنید.
6- موارد پاک کردنی را انتخاب کنید: در بخش Clear browsing data ، روی Choose what to clear کلیک کنید. با این کار صفحه جدیدی باز میشود که در آن میتوانید دادههایی را که میخواهید حذف کنید انتخاب کنید.
7- انتخاب انواع داده: در صفحه Choose what to clear، میتوانید انواع مختلفی از دادهها را برای پاک کردن انتخاب کنید. برای پاک کردن سابقه جستجو، مطمئن شوید که گزینه Browsing history علامت زده شده است. همچنین در صورت تمایل میتوانید انتخاب کنید که دادههای دیگر مانند کوکیها و سایر دادههای سایت، تصاویر و فایلهای ذخیرهشده و موارد دیگر پاک شوند.
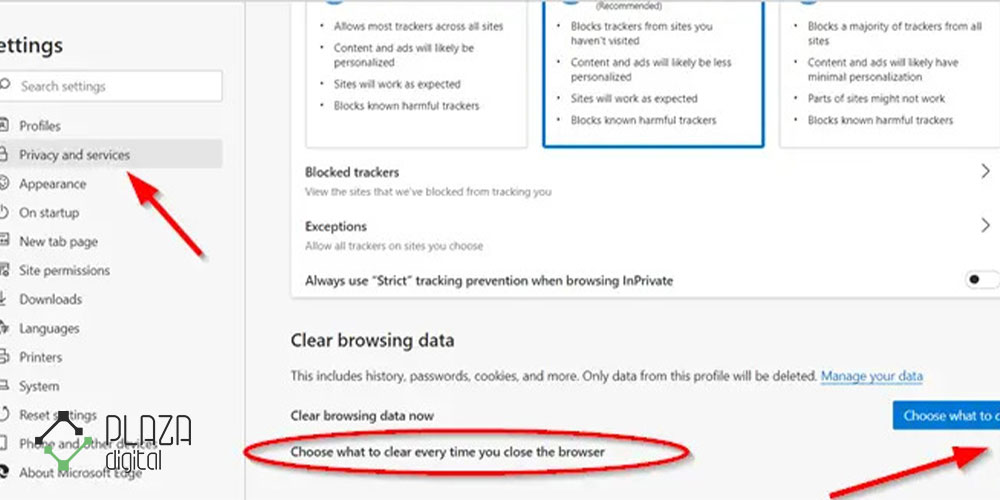
8- انتخاب محدوده زمانی: در زیر انواع داده، میتوانید محدوده زمانی را که میخواهید دادههای مرور خود را پاک کنید، انتخاب کنید. بسته به اینکه تا چه حد میخواهید سابقه خود را پاک کنید، میتوانید گزینههایی مانند «ساعت گذشته»، «24 ساعت گذشته»، «7 روز گذشته» یا «همه زمانها» را انتخاب کنید.
9- روی Clear کلیک کنید: پس از انتخاب انواع دادهها و محدوده زمانی، روی دکمه Clear در پایین صفحه کلیک کنید.
011- تایید: Edge برای تایید درخواست میکند. برای تایید دوباره روی Clear کلیک کنید.
11- منتظر پاک کردن باشید: مایکروسافت اج شروع به پاک کردن دادههای مرور شما میکند. این کار ممکن است مقداری طول بکشد.
12- تکمیل: پس از تکمیل فرآیند، اعلانی دریافت خواهید کرد که اطلاعات مرور شما پاک شده است.
سابقه جستجوی شما در Microsoft Edge اکنون پاک شده است.
کلام آخر
در این مقاله، در وبسایت پلازا دیجیتال ما به تفصیل نحوه پاک کردن دادههای جستجو در سه مرورگر معروف گوگل کروم، موزیلا فایرفاکس مایکروسافت اج را بررسی کردیم. به طور کلی، پاک کردن دادههای جستجو در مرورگرها اهمیت زیادی به لحاظ حریم خصوصی و عملکرد دارد. کاربران باید به منظور حفظ اطلاعات شخصی خود و بهبود تجربه مرور وب، در دورههای متناوب تاریخچه جستجوی خود را پاک کنند.
سوالات متداول کاربران
- چرا باید تاریخچه مرور خود را پاک کنم؟
پاک کردن تاریخچه مرورگر با حذف آثار فعالیت آنلاین شما، به محافظت از حریم خصوصی شما کمک میکند. همچنین میتواند عملکرد مرورگر را بهبود بخشد و فضای ذخیره سازی دستگاه شما را آزاد کند.
- آیا پاک کردن تاریخچه مرور، نشانکها و رمزهای عبور ذخیره شده من را حذف میکند؟
خیر، پاک کردن تاریخچه مرور شما معمولاً نشانکها یا رمزهای عبور ذخیره شده را حذف نمیکند. بلکه عمدتاً فعالیت مرور و دادههای ذخیره شده در حافظه پنهان را پاک میکند.
- هر چند وقت یکبار باید تاریخچه مرور خود را پاک کنم؟
دفعات پاک کردن تاریخچه مرور به تنظیمات حریم خصوصی شما بستگی دارد. برخی از کاربران این کار را به طور منظم انجام میدهند (به عنوان مثال، هفتگی یا ماهانه)، در حالی که برخی دیگر ممکن است فقط گاهی اوقات آن را پاک کنند.
- آیا پاک کردن تاریخچه مرور من باعث خروجم از وب سایتهای مختلف میشود؟
نه، پاک کردن تاریخچه شما معمولاً شما را از وب سایتها خارج نمیکند. با این حال، ممکن است کوکیها را حذف کند، که میتواند شما را از وبسایتهایی که برای احراز هویت به آنها متکی هستند، خارج کند.