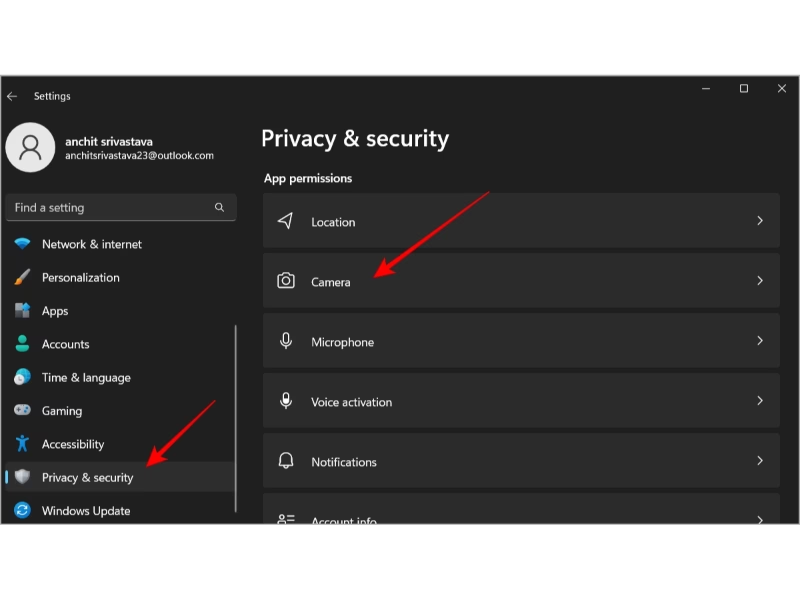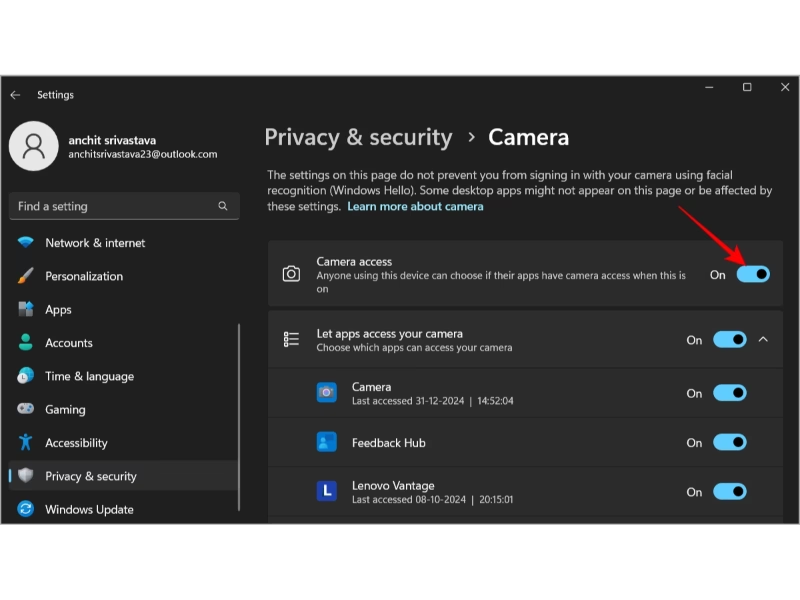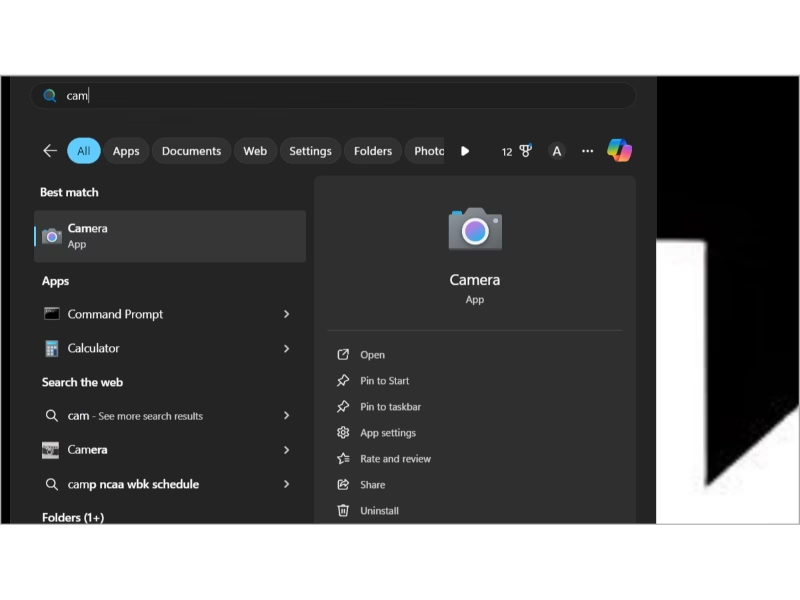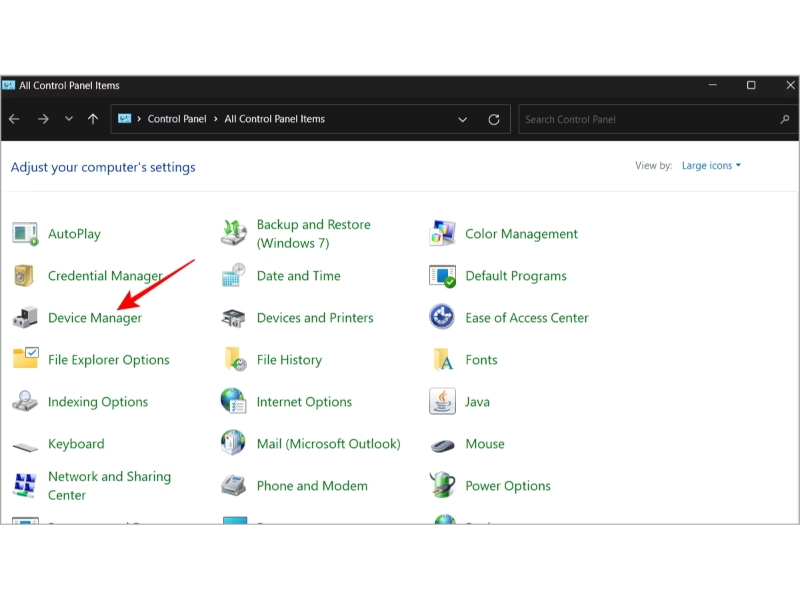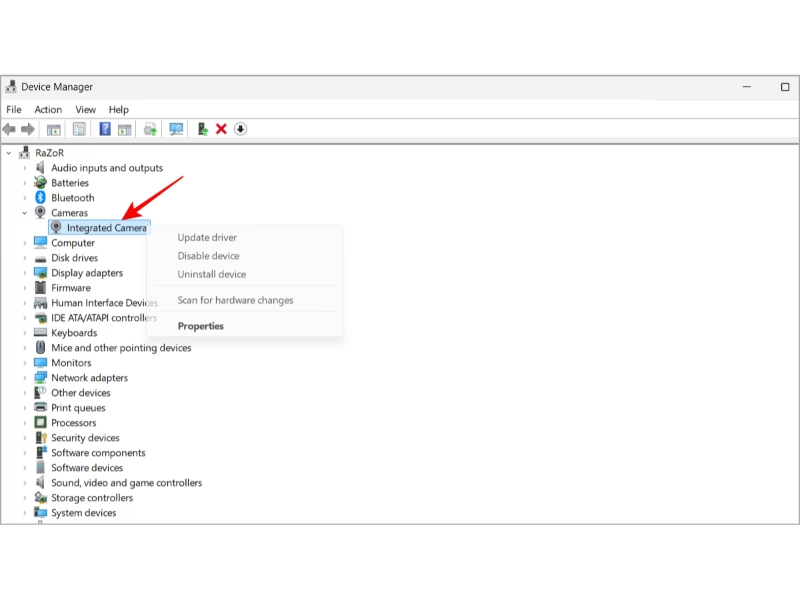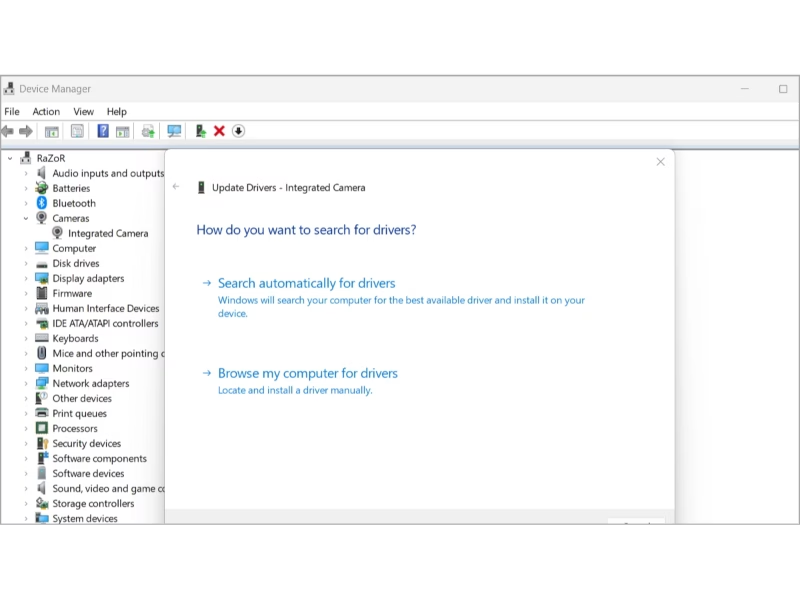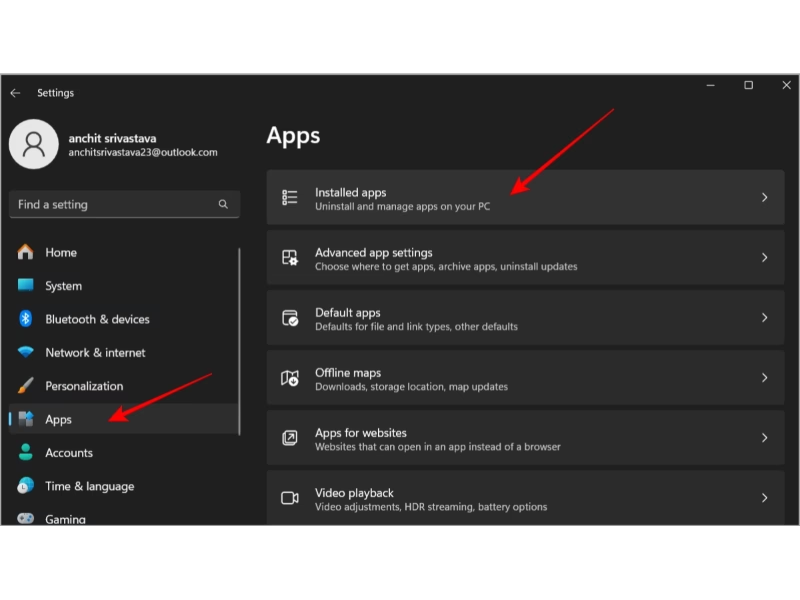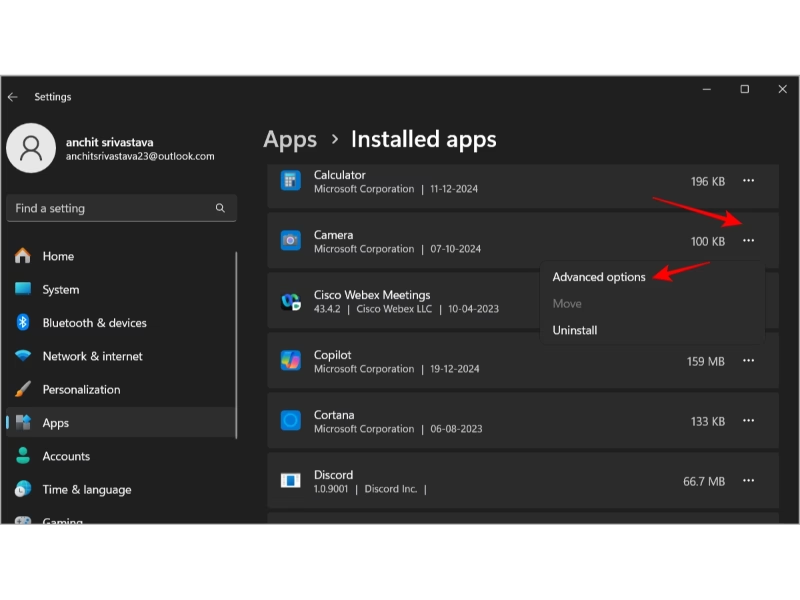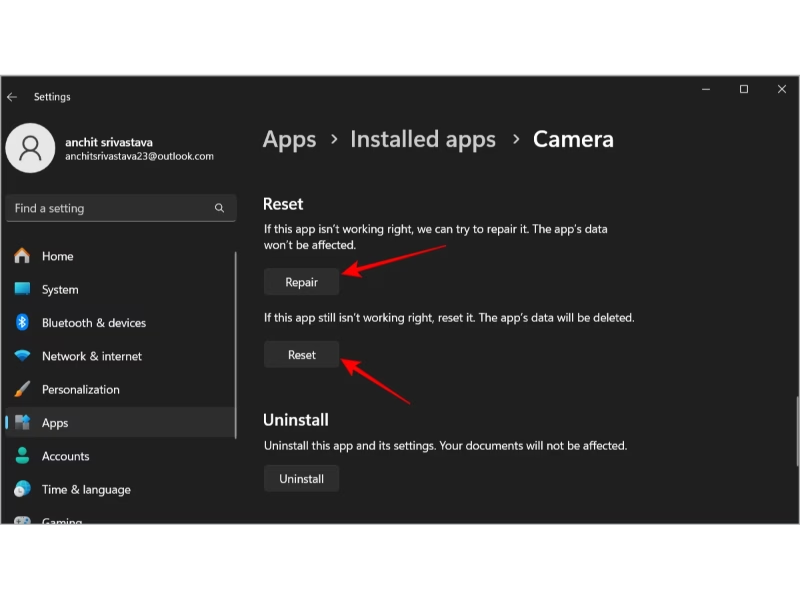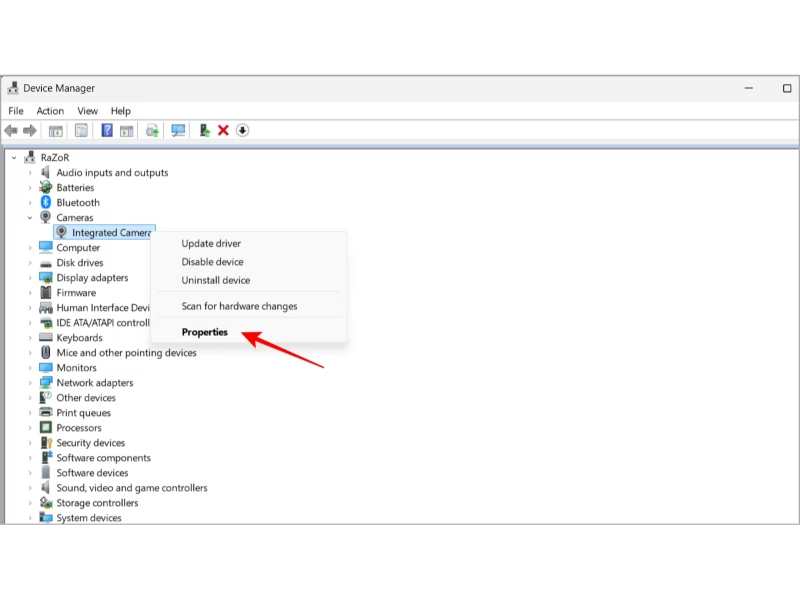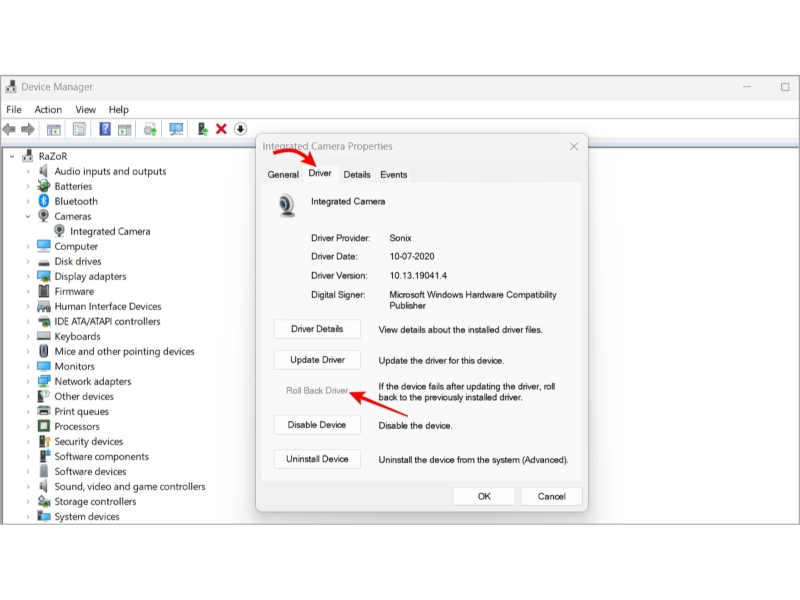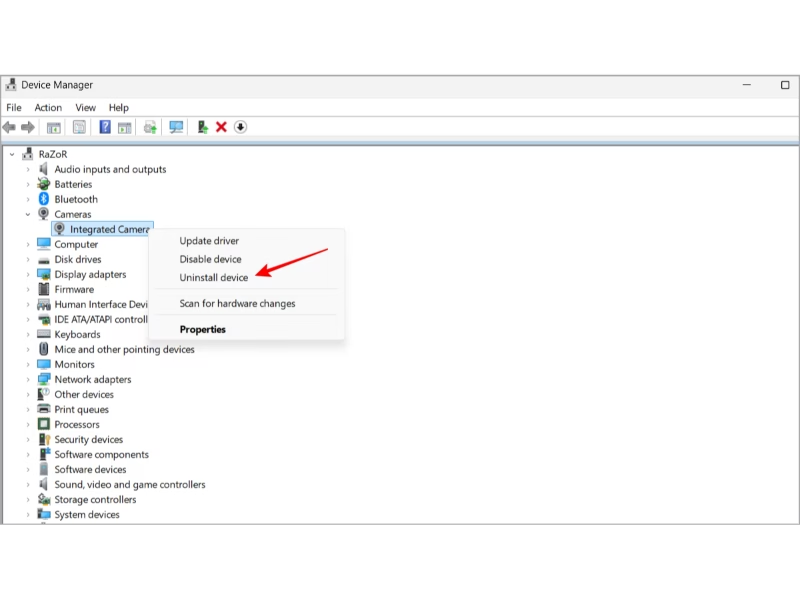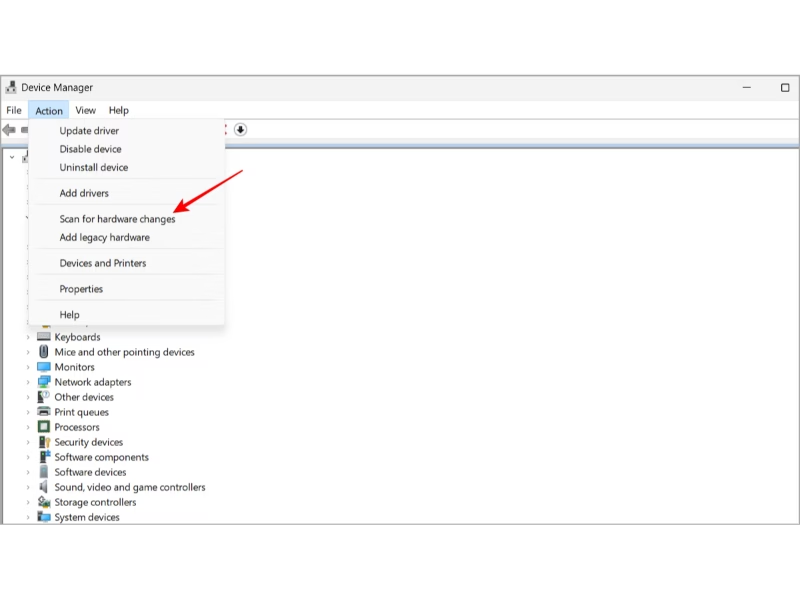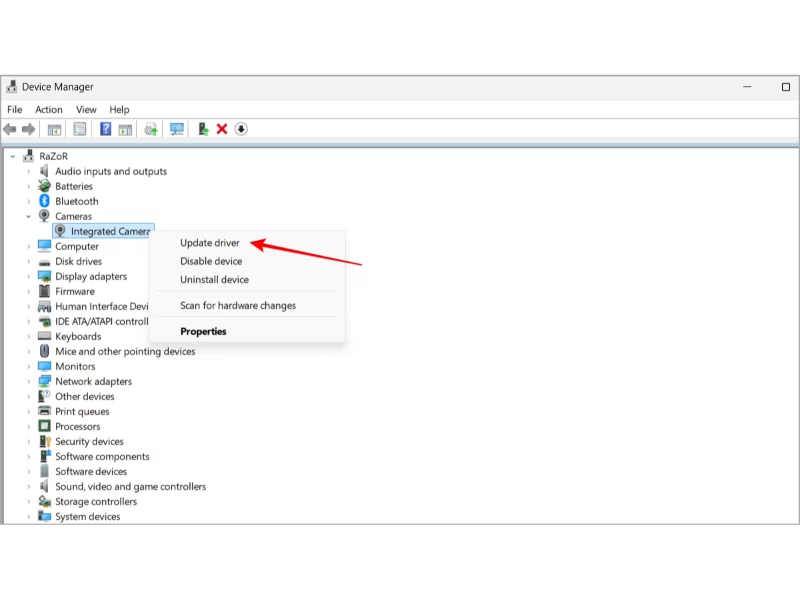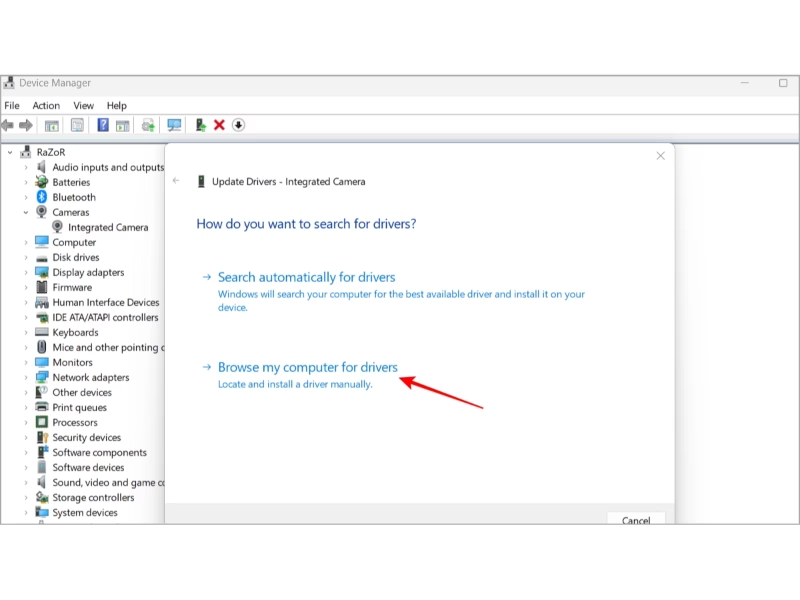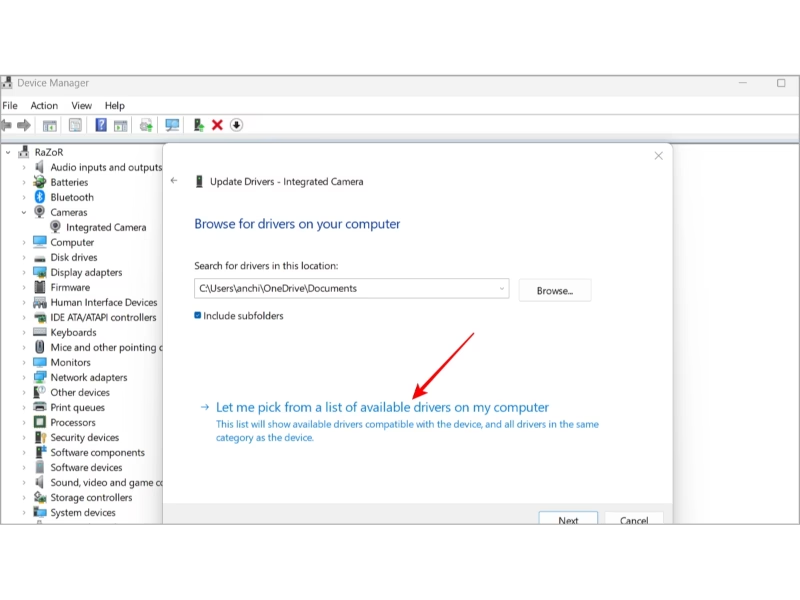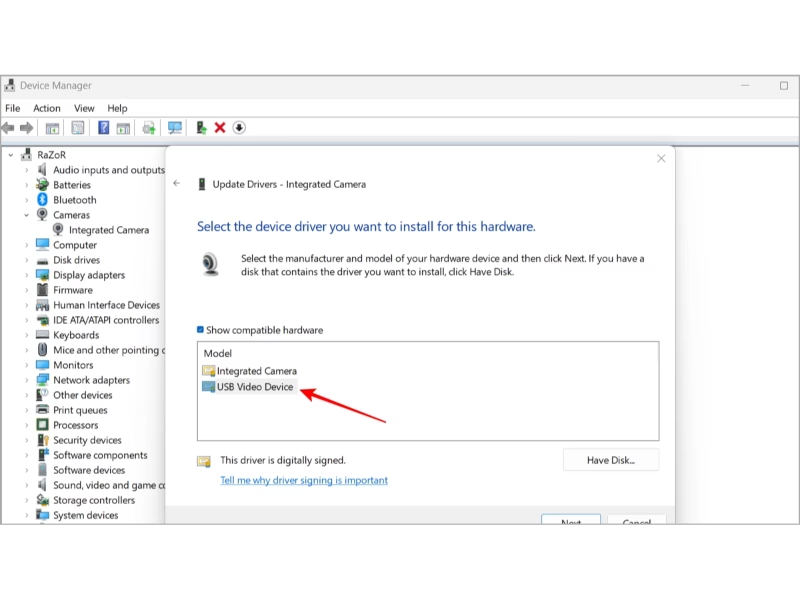دوربین لپتاپ یا کامپیوتر یکی از ابزارهای ضروری برای انجام تماسهای ویدیویی، ضبط ویدئو و حتی عکاسی است. با این حال، ممکن است کاربران ویندوز 11 با مشکلاتی در عملکرد دوربین خود مواجه شوند. گاهی اوقات دوربین به درستی کار نمیکند یا تصاویر آن به وضوح گذشته نیستند. این مشکلات میتوانند دلایل مختلفی داشته باشند، از جمله مشکلات نرمافزاری، درایورهای قدیمی یا تنظیمات نادرست. خوشبختانه، ویندوز 11 ابزارها و تنظیمات متعددی را برای حل این مشکلات ارائه میدهد. در این مقاله، راهکارهایی برای رفع مشکلات رایج دوربین در ویندوز 11 ارائه خواهیم داد که به شما کمک میکند بهراحتی مشکلات مربوط به دوربین خود را شناسایی و برطرف کنید.
استفاده از تلفن اندروید بهعنوان وبکم در ویندوز 11
قبل از اینکه به سراغ راهحلهای پیچیدهتر بروید، امتحان کردن این روشهای ساده میتواند به شما کمک کند تا جلسه خود را بهموقع برگزار کنید و از کیفیت بالاتری برخوردار شوید. یکی از سریعترین و سادهترین روشها برای رفع مشکل دوربین در ویندوز 11، استفاده از گوشی اندروید بهعنوان وبکم است.
برای این کار کافیست گوشی اندروید خود را به ویندوز 11 متصل کنید. این روش بهویژه زمانی که نیاز به وبکم با کیفیت دارید بسیار مفید است، زیرا بسیاری از گوشیهای هوشمند میتوانند تصاویر با کیفیت بهتری از وبکمهای داخلی لپتاپها ارائه دهند.
اگر شما یک گوشی سامسونگ گلکسی دارید، استفاده از اپلیکیشن Phone Link یک گزینه عالی است. این اپلیکیشن به شما این امکان را میدهد که گوشی خود را به ویندوز 11 متصل کرده و آن را بهراحتی بهعنوان وبکم استفاده کنید. با نصب و راهاندازی این برنامه، میتوانید بهطور مستقیم از دوربین گوشی خود برای انجام تماسهای ویدیویی، ضبط ویدئو یا حتی استفاده از آن در اپلیکیشنهای مختلف استفاده کنید.
با این راهکار، نه تنها از یک وبکم با کیفیت عالی بهرهمند خواهید شد، بلکه از تجربهای بیدردسر در طول جلسات آنلاین خود لذت خواهید برد. این روش بهویژه برای کسانی که وبکم داخلی ندارند یا به دنبال یک گزینه ارزانتر هستند، بسیار مناسب است.
اجرای Troubleshooter دوربین
ویندوز ابزارهای قدرتمندی برای حل مشکلات رایج دارد که یکی از مفیدترین آنها ابزار عیبیابی دوربین است. این ابزار به شما کمک میکند تا مشکلات رایجی که ممکن است در استفاده از دوربین سیستم شما پیش بیاید، شناسایی و رفع شود. استفاده از این ابزار بسیار ساده است و میتواند گام اول شما برای حل مشکلات مربوط به دوربین باشد. بهویژه در مواقعی که دوربین به درستی کار نمیکند یا تصویر واضحی را نمایش نمیدهد، این ابزار میتواند مشکلات نرمافزاری رایج را سریعاً شناسایی و برطرف کند.
برای استفاده از این ابزار، ابتدا باید وارد بخش تنظیمات ویندوز شوید. مسیر آن به این صورت است: به تنظیمات بروید > System > Troubleshoot > Other troubleshooters. در این بخش، شما میتوانید گزینههای مختلف عیبیابی را مشاهده کنید. پس از ورود به این قسمت، به دنبال گزینه “Camera” بگردید. این گزینه بهطور خاص برای عیبیابی مشکلات مربوط به دوربین طراحی شده است.
پس از پیدا کردن گزینه “Camera”، روی دکمه “Run” کلیک کنید. این اقدام باعث میشود ویندوز بهطور خودکار مشکلات نرمافزاری دوربین شما را شناسایی کرده و در صورت امکان، آنها را رفع کند. این روش ساده و سریع، پیش از استفاده از راهحلهای پیچیدهتر و فنیتر میتواند بسیاری از مشکلات رایج دوربین را برطرف کند.


 بررسی دسترسیهای دوربین
بررسی دسترسیهای دوربین
اگر دوربین در ویندوز 11 به درستی کار نمیکند، ممکن است یکی از دلایل این مشکل مربوط به تنظیمات دسترسی به دوربین برای برنامهها باشد. در صورتی که ویندوز دسترسی دوربین را برای برنامهها مسدود کرده باشد، برنامهها نمیتوانند به دوربین دسترسی پیدا کنند و در نتیجه تصویری نمایش داده نمیشود یا تصویر به درستی کار نمیکند. این مشکل ممکن است بهویژه زمانی اتفاق بیفتد که یک برنامه خاص به دوربین نیاز داشته باشد، مانند اپلیکیشنهای ویدیویی، کنفرانسهای آنلاین، یا حتی برنامههای عکاسی.
برای حل این مشکل و فعال کردن دسترسی دوربین برای برنامهها، ابتدا باید وارد تنظیمات ویندوز شوید. مسیر آن به این صورت است: به تنظیمات بروید > Privacy & security و سپس وارد بخش Camera شوید. در این بخش، شما گزینههایی را خواهید دید که به شما این امکان را میدهند تا تنظیمات دسترسی دوربین را برای برنامههای مختلف فعال یا غیرفعال کنید. مطمئن شوید که گزینه مربوط به دسترسی دوربین برای برنامهها فعال است.
اگر این تنظیمات به درستی تنظیم شود، تمام برنامههایی که به دوربین نیاز دارند، قادر خواهند بود بدون هیچ مشکلی به دوربین دسترسی پیدا کرده و از آن استفاده کنند. بنابراین، بررسی و فعالسازی دسترسیها یکی از اولین اقداماتی است که باید برای حل مشکلات دوربین انجام دهید.
آزمایش دوربین با اپلیکیشن Camera
آزمایش دوربین با استفاده از اپلیکیشن دوربین ویندوز میتواند به شما کمک کند تا دقیقاً تشخیص دهید که مشکل از خود دوربین است یا اپلیکیشن خاصی که برای استفاده از دوربین انتخاب کردهاید. این مرحله یکی از راهحلهای ساده و سریع برای عیبیابی است.
برای آزمایش دوربین از طریق اپلیکیشن Camera، ابتدا منوی Start را باز کنید و عبارت “Camera” را تایپ کنید. سپس روی اپلیکیشن Camera کلیک کنید تا باز شود. در این مرحله، اگر دوربین در اپلیکیشن Camera به درستی کار کند، نشاندهنده این است که دوربین خود مشکل ندارد و مشکل به احتمال زیاد مربوط به اپلیکیشن خاصی است که قبلاً از آن استفاده میکردید.
اگر دوربین در اپلیکیشن Camera کار نکرد، ممکن است مشکل از خود دوربین یا تنظیمات ویندوز باشد. در این صورت، بهتر است که مراحل عیبیابی دیگری مانند بررسی دسترسیها یا استفاده از ابزار عیبیاب ویندوز را امتحان کنید. آزمایش با اپلیکیشن Camera میتواند نقطه شروع خوبی برای حل مشکلات دوربین در ویندوز 11 باشد و شما را به سمت تشخیص دقیقتر هدایت کند.
بررسی اتصالات دوربین خارجی
اگر از دوربین خارجی استفاده میکنید و با مشکلاتی در اتصال یا عملکرد آن روبرو هستید، یکی از دلایل رایج میتواند یک اتصال شل یا ناقص باشد. برای اطمینان از این که دوربین بهدرستی متصل شده است و مشکلی در ارتباط آن با سیستم وجود ندارد، مراحل زیر را دنبال کنید:
- اتصال محکم دوربین به پورت USB: ابتدا اطمینان حاصل کنید که دوربین به پورت USB بهطور محکم و درست وصل شده است. یک اتصال شل میتواند باعث عدم شناسایی یا عملکرد نامناسب دوربین شود.
- تست دوربین روی دستگاه دیگر: برای مطمئن شدن از عملکرد صحیح دوربین، آن را بر روی یک دستگاه دیگر امتحان کنید. اگر دوربین در دستگاه دیگر نیز کار نکرد، ممکن است مشکل از خود دوربین باشد.
- تمیز کردن پورت USB و کانکتور: قبل از اتصال دوربین، پورت USB و کانکتور آن را با یک پارچه تمیز پاک کنید. گرد و غبار یا آلودگیها ممکن است مانع از اتصال مناسب شوند و عملکرد دستگاه را مختل کنند.
با رعایت این نکات ساده، میتوانید بسیاری از مشکلات رایج در ارتباط با دوربینهای خارجی را رفع کنید و از عملکرد بهینه آنها اطمینان حاصل کنید.
بهروزرسانی درایورهای دوربین
درایورهای قدیمی یا گمشده میتوانند باعث بروز مشکلات متعددی در عملکرد وبکم شما شوند. یکی از راهحلهای ساده و مؤثر برای حل این مشکل بهروزرسانی درایور دوربین است. با بهروزرسانی درایورها، اطمینان حاصل میکنید که وبکم شما بهدرستی با سیستمعامل ویندوز کار میکند و از ویژگیهای جدیدتر و بهبود یافته استفاده میکند. برای بهروزرسانی درایور دوربین خود مراحل زیر را دنبال کنید:
- باز کردن Device Manager: ابتدا بر روی دکمه Start راستکلیک کرده یا دکمههای Win + X را فشار دهید. سپس از منوی ظاهر شده گزینه Device Manager را انتخاب کنید.
- یافتن گزینه Cameras: در پنجره Device Manager، به دنبال گزینه Cameras بگردید و آن را باز کنید.
- راستکلیک بر روی دوربین: در این بخش، دوربین خود را پیدا کرده و بر روی آن راستکلیک کنید. سپس گزینه Update Driver را انتخاب کنید.
- جستجوی بهروزرسانیها: برای بهروزرسانی درایور، دو گزینه به شما نمایش داده میشود:
- Search automatically for updated driver software: این گزینه به ویندوز اجازه میدهد تا بهطور خودکار آنلاین جستجو کرده و جدیدترین نسخه درایور را نصب کند.
- Browse my computer for driver software: اگر شما درایور جدید را از وبسایت تولیدکننده دانلود کردهاید، این گزینه را انتخاب کرده و به پوشهای که درایور در آن قرار دارد، بروید.
- ریستارت سیستم: پس از بهروزرسانی درایور، برای اعمال تغییرات، کامپیوتر یا لپتاپ خود را ریستارت کنید.
با انجام این مراحل، شما میتوانید از عملکرد بهینه وبکم خود در ویندوز 11 اطمینان حاصل کنید و از مشکلات رایج ناشی از درایورهای قدیمی یا ناقص جلوگیری کنید.
بررسی تنظیمات آنتیویروس یا فایروال
گاهی اوقات نرمافزارهای امنیتی مانند آنتیویروسها یا فایروالها ممکن است بهطور تصادفی یا عمدی دوربین شما را مسدود کنند. این کار معمولاً بهدلیل نگرانیهای امنیتی انجام میشود، زیرا اسکمها و هکرها میتوانند از دوربین شما برای جاسوسی استفاده کنند. در نتیجه، بسیاری از نرمافزارهای امنیتی بهطور پیشفرض دسترسی به دوربین را مسدود میکنند تا از این نوع تهدیدات جلوگیری کنند. اما اگر شما از دوربین خود برای کارهای قانونی و ضروری استفاده میکنید، میتوانید دسترسی به آن را بهطور موقت از طریق تنظیمات آنتیویروس یا فایروال باز کنید. برای انجام این کار، مراحل زیر را دنبال کنید:
- باز کردن نرمافزار امنیتی: آنتیویروس یا فایروال خود را باز کنید.
- رفتن به تنظیمات: در نرمافزار امنیتی به قسمت تنظیمات بروید.
- غیرفعال کردن موقت حفاظت: گزینهای برای غیرفعال کردن یا توقف موقت حفاظت پیدا کنید. این گزینه به شما این امکان را میدهد که محافظت را بهطور موقت غیرفعال کرده و دوربین خود را تست کنید.
- استثنا قائل شدن برای دوربین: برخی از آنتیویروسها به شما این امکان را میدهند که استثنائاتی برای نرمافزارها یا دستگاههای خاص ایجاد کنید. اگر این گزینه در دسترس بود، از آن برای غیرفعال کردن حفاظت برای دوربین استفاده کنید.
پس از انجام این مراحل، شما میتوانید دوربین خود را آزمایش کنید تا ببینید آیا مشکل از طرف نرمافزار امنیتی است یا خیر. به یاد داشته باشید که پس از پایان آزمایش، بهتر است که حفاظت امنیتی خود را دوباره فعال کنید تا سیستم شما در برابر تهدیدات آنلاین محافظت شود.
تعمیر و بازنشانی دوربین
اگر دوربین شما همچنان در ویندوز 11 کار نمیکند، ویندوز گزینههایی برای تعمیر یا بازنشانی دوربین در تنظیمات سیستم فراهم کرده است. این اقدامات به شما کمک میکنند تا مشکلات نرمافزاری که ممکن است باعث اختلال در عملکرد دوربین شده باشند، برطرف شوند. لازم به ذکر است که این روشها هیچگونه داده یا اطلاعات شما را حذف نمیکنند.
برای تعمیر یا بازنشانی اپلیکیشن دوربین، مراحل زیر را دنبال کنید:
- رفتن به تنظیمات: ابتدا به Settings بروید.
- انتخاب Apps: سپس به بخش Apps و بعد Installed apps بروید.
- جستجوی اپلیکیشن Camera: در کادر جستجو، Camera را وارد کنید.
- انتخاب گزینه Advanced options: پس از یافتن اپلیکیشن دوربین، روی آیکون سه نقطه کنار آن کلیک کرده و گزینه Advanced options را انتخاب کنید.
- تعمیر یا بازنشانی: به پایین صفحه اسکرول کنید تا گزینههای Repair و Reset را مشاهده کنید.
- با انتخاب Repair، ویندوز تلاش میکند تا مشکلات نرمافزاری اپلیکیشن را برطرف کند.
- با انتخاب Reset، اپلیکیشن دوربین به حالت اولیه خود باز میگردد.
پس از انجام هرکدام از این اقدامات، بهتر است که سیستم خود را ریستارت کنید و سپس دوباره اپلیکیشن دوربین را باز کنید تا نتیجه تغییرات را مشاهده کنید. این مراحل میتوانند به حل مشکلات نرمافزاری دوربین شما کمک کنند و عملکرد آن را به حالت نرمال بازگردانند.
بازگشت به نسخه قبلی درایور دوربین
اگر دوربین شما پس از یک بهروزرسانی ویندوز 11 متوقف شده است، بازگشت به نسخه قبلی درایور میتواند راهحل مؤثری باشد. گاهی اوقات، بهروزرسانیهای جدید ممکن است باعث بروز مشکلاتی در عملکرد دوربین شوند. خوشبختانه، ویندوز این امکان را برای شما فراهم کرده است که به راحتی به نسخه قبلی درایور بازگردید.
برای انجام این کار، ابتدا بر روی دکمه Start راستکلیک کرده یا Win + X را فشار دهید و گزینه Device Manager را انتخاب کنید. سپس در بخش Cameras، روی دوربین خود راستکلیک کرده و Properties را انتخاب کنید. به تب Driver بروید و اگر گزینه Roll Back Driver فعال است، آن را انتخاب کنید تا به نسخه قبلی درایور بازگردید.
همچنین، میتوانید گزینه Automatic Driver Updates را در ویندوز 11 غیرفعال کنید تا از بهروزرسانیهای خودکار درایور جلوگیری کنید. گاهی اوقات، این بهروزرسانیها نسخههای مشکلداری از درایورها را نصب میکنند که میتواند باعث اختلال در عملکرد دوربین شما شود. این کار به شما کمک میکند که از بهروزرسانیهای نامناسب جلوگیری کنید.
حذف و نصب مجدد درایور دوربین
حذف و نصب مجدد درایور دوربین میتواند به شما کمک کند تا مشکلات مربوط به تنظیمات دوربین را برطرف کنید و فایلهای خراب شده را اصلاح نمایید. این روش ساده و مؤثر برای بازنشانی درایور دوربین در ویندوز 11 است و میتواند عملکرد دوربین شما را بهبود بخشد.
برای انجام این کار، ابتدا بر روی دکمه Start راستکلیک کرده یا Win + X را فشار دهید و گزینه Device Manager را انتخاب کنید. سپس در بخش Cameras، روی دوربین خود راستکلیک کرده و گزینه Uninstall Device را انتخاب کنید. این عمل باعث میشود که ویندوز درایور دوربین را حذف کند.
پس از حذف درایور، به بخش Action در بالای صفحه بروید و گزینه Scan for hardware changes را انتخاب کنید. ویندوز بهطور خودکار درایور مربوطه را شناسایی کرده و دوباره نصب میکند. این فرآیند به بازنشانی تنظیمات دوربین و اصلاح هرگونه مشکل یا فایل خراب کمک خواهد کرد. پس از انجام این مراحل، دوربین شما باید بهطور صحیح کار کند.
تغییر به درایور UVC برای دوربینهای خارجی
اگر از یک وبکم خارجی استفاده میکنید و با مشکلاتی مانند عدم شناسایی یا کار نکردن صحیح دوربین مواجه شدهاید، تغییر به درایور یونیورسال UVC (Universal Video Class) ممکن است مشکل شما را حل کند. این تغییر میتواند مشکلات سازگاری را برطرف کرده و دوربین وبکم شما را بهطور مؤثر راهاندازی کند.
برای این کار، ابتدا بر روی دکمه Start راستکلیک کرده یا Win + X را فشار دهید و گزینه Device Manager را انتخاب کنید. سپس در Device Manager، بر روی دوربین خود راستکلیک کرده و گزینه Update Driver را انتخاب کنید.
در پنجره جدید، گزینه Browse My Computer for Driver Software را انتخاب کرده و سپس گزینه Let me pick from a list را بزنید. در فهرست ظاهر شده، گزینه USB Video Device را انتخاب کنید و دکمه Next را بزنید. پس از این تغییرات، دوربین شما باید به درستی کار کند.
نتیجهگیری
رفع مشکلات دوربین در ویندوز 11 ممکن است نیاز به چندین روش مختلف داشته باشد. از ابزارهای داخلی مانند Troubleshooter برای شناسایی مشکلات نرمافزاری گرفته تا بهروزرسانی درایورها و تنظیمات دسترسی، این سیستمعامل ابزارهای متنوعی را برای کاربران فراهم کرده است. علاوه بر این، در صورت استفاده از وبکمهای خارجی، تغییر به درایور یونیورسال UVC یا حذف و نصب مجدد درایور نیز میتواند راهحلهای مؤثری باشد. همچنین، استفاده از گوشیهای هوشمند بهعنوان وبکم میتواند یک گزینه جایگزین با کیفیت بالا و آسان باشد. در صورتی که هیچکدام از این روشها مؤثر نبود، بازنشانی تنظیمات دوربین یا حتی بازگشت به نسخه قبلی درایور میتواند به رفع مشکلات کمک کند. با پیروی از این راهحلها، شما میتوانید مشکلات رایج دوربین ویندوز 11 خود را شناسایی کرده و به سرعت آنها را حل کنید.
سوالات متداول
چرا دوربین من در ویندوز 11 کار نمیکند؟
مشکلات مختلفی میتواند باعث عدم کارکرد دوربین در ویندوز 11 شود، از جمله مشکلات نرمافزاری، درایورهای قدیمی، تنظیمات نادرست دسترسی، یا اشکالات فنی در خود دستگاه. بررسی تنظیمات دسترسی دوربین و بهروزرسانی درایورها میتواند به حل این مشکلات کمک کند.
چطور میتوانم دوربین ویندوز 11 را تست کنم؟
برای تست دوربین خود، کافی است اپلیکیشن Camera ویندوز را باز کنید. اگر دوربین در این اپلیکیشن کار کرد، احتمالاً مشکل از اپلیکیشن خاصی است که قبلاً از آن استفاده میکردید.
چگونه درایور دوربین را بهروز کنم؟
برای بهروزرسانی درایور دوربین، وارد Device Manager شوید، بر روی دوربین خود راستکلیک کرده و گزینه “Update Driver” را انتخاب کنید. ویندوز بهطور خودکار درایورهای جدید را جستجو و نصب میکند.


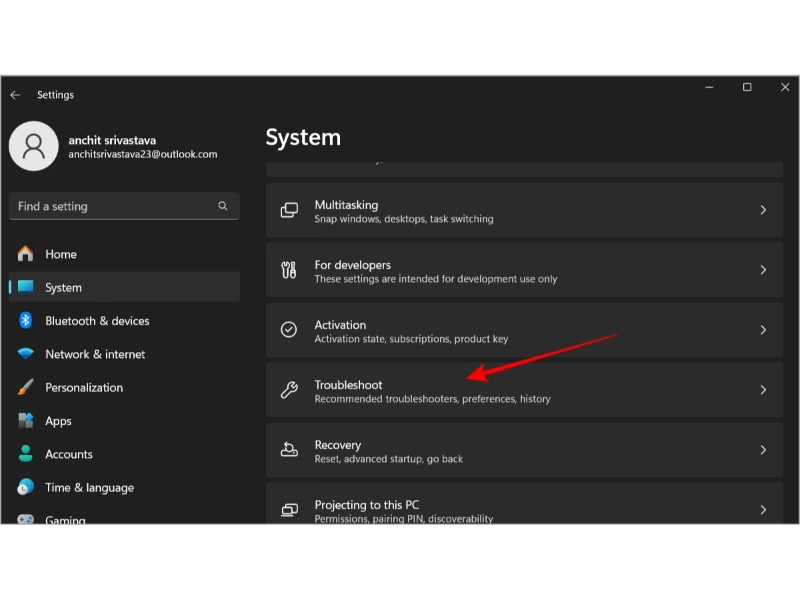
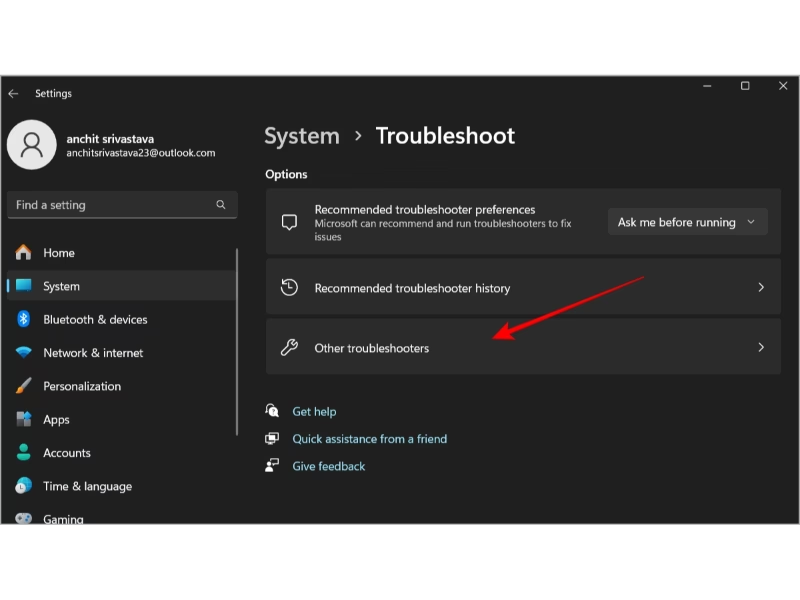
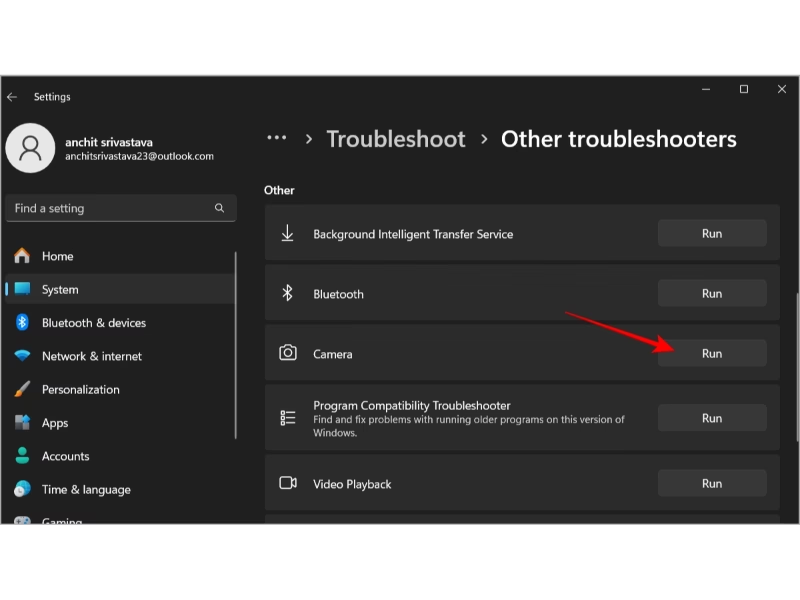 بررسی دسترسیهای دوربین
بررسی دسترسیهای دوربین