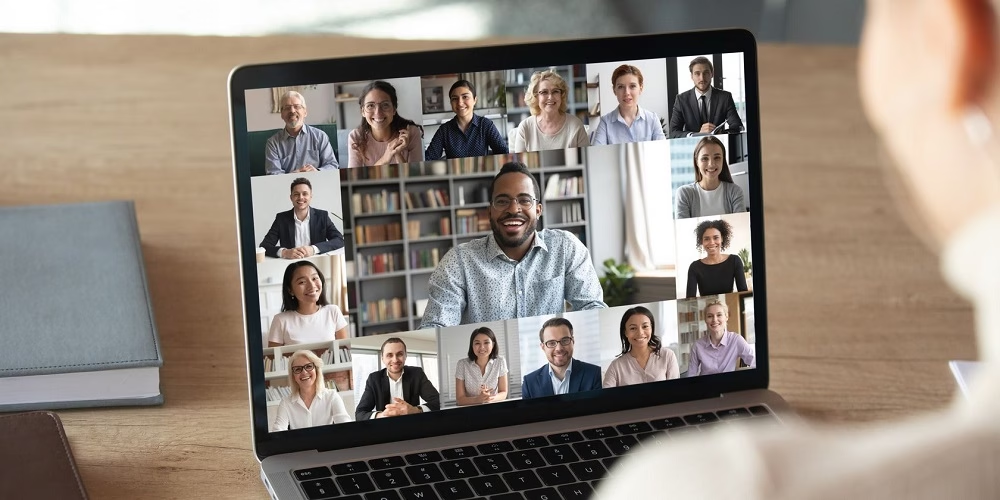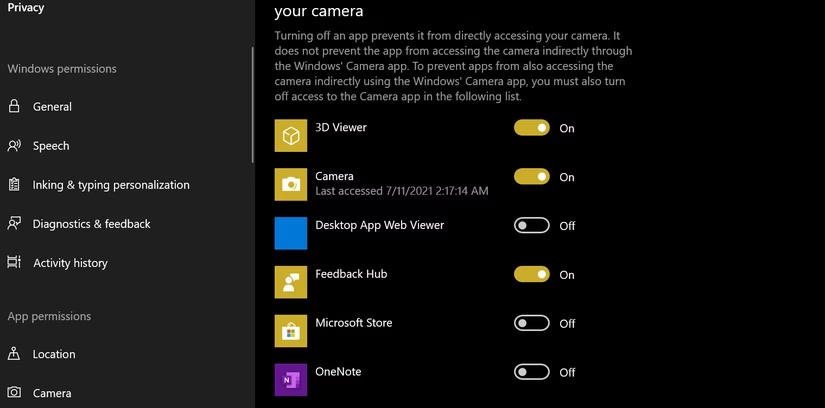امروزه لپ تاپها به یکی از نیازمندیهای مهم کاربران در سراسر جهان تبدیل شدهاند. یکی از ویژگیهای لپ تاپهای در دسترس را باید مجهز بودن به وب کم عنوان کرد. در حقیقت دوربین موجود در لپ تاپ میتواند کاربردهای زیادی داشته باشد و در این مقاله قصد داریم فعال سازی دوربین لپ تاپ را در سیستم عاملهای مختلف آموزش دهیم؛ با ما همراه باشید.
آموزش فعال سازی دوربین لپ تاپ
لپ تاپها دارای تنوع و مدلهای زیادی هستند، اما روش انجام کار در آنها میتواند مشابه یکدیگر باشد. در ادامه مهمترین روشهای فعالسازی دوربین لپ تاپ را بیان خواهیم کرد.
فعال کردن دوربین لپ تاپ در ویندوز 10
در صورتی که از لپ تاپ مجهز به سیستم عامل مایکروسافت ویندوز 10 استفاده میکنید، باید کلیدهای ترکیبی Win + S را فشار دهید تا بدین ترتیب بتوانید با تایپ عبارت Camera، گزینه Windows Camera App را انتخاب کنید. با انجام این کار دوربین به صورت خودکار شروع به کار خواهد کرد.
برنامههای شخص ثالث برای استفاده از دوربین لپ تاپ نیازمند مجوزهای لازم هستند. اگر دوربین در یک برنامه شخص ثالث عمل نمیکند، ابتدا باید وضعیت ارائه مجوزهای موردنیاز را مورد بررسی و ارزیابی قرار دهید.
در صورتی که تصمیم به بررسی وضعیت مجوزها دارید، کافی است وارد تنظیمات (Settings) شده و در ادامه حریم خصوصی (Privacy) را انتخاب کرده تا بتوانید دوربین را از پنل سمت چپ، انتخاب کنید. در گام بعد باید به سمت پایین رفته و با تغییر دادن نوار لغزنده، مجوز دوربین را به برنامههای شخص ثالث ارائه کرده یا لغو کنید.
هم اکنون باید مراحل را بازگشته تا وضعیت فعال بودن دوربین لپ تاپ را بررسی کنید. در صورتی که کماکان دوربین روشن نشود، لازم است عیبیابیهای موردنیاز را دنبال کنید. شرایط انجام کار در ویندوز 11 مشابه ویندوز 10 است. شما میتوانید با ورود به تنظیمات، وضعیت دوربین را مورد بررسی قرار داده و در صورت غیرفعال بودن آن، فعالسازی را انجام دهید.
بررسی بروزرسانی لپ تاپ
مایکروسافت به صورت مدام فایلهای بروزرسانی را منتشر میکند. این بروزرسانیها میتوانند شامل مواردی باشند که برای دوربینها مناسب خواهند بود. نصب نشدن بروزرسانیها ممکن است باعث از کار افتادن برنامه دوربین و بروز سایر مشکلات شود. به عنوان یک اقدام پیشگیرانه، لازم است از همه بروزرسانیها به صورت کامل مطلع شوید. اگر بروزرسانی را از دست بدهید، لازم است در سریعترین زمان آن را دانلود و نصب کنید. از طرف دیگر توصیه میکنیم نسبت به بروز بودن درایورهای دوربین، اطمینان حاصل کنید.
پس از نصب هرگونه بروزرسانی احتمالی ویندوز و سایر درایورها، رایانه شخصی خود را مجددا راهاندازی کنید تا بعد از اجرای پشتیبان، امکان راهاندازی مجدد دوربین فراهم شود. در صورتی که باز هم شاید کار نکردن دوربین لپ تاپ بودید، احتمالا دستگاه دچار مشکل سخت افزاری شده است.
حل مشکل سخت افزاری دوربین لپ تاپ
شما باید وضعیت فعال بودن دوربین لپ تاپ را مورد بررسی و ارزیابی قرار دهید. بسیاری از لپ تاپها دارای سوئیچ فیزیکی قطع و وصل هستند که دوربین را از نظر فیزیکی، غیرفعال میکند. توصیه میکنیم که مطمئن شوید غیرفعال سازی دوربین لپ تاپ را به صورت ناخودآگاه انجام نداده باشید. در صورتی که از وب کم خارجی یا اکسترنال استفاده میکنید، مطمئن شوید همه کابلهای آن به درستی متصل شدهاند. اگر وب کم دارای برنامه است، باید آن را بازگشایی کرده و عیبیابی را از بخش موردنظر دنبال کنید.
فعال سازی دوربین مک
برای فعالسازی دوربین لپ تاپ اپل خود، باید گامهایی را بردارید تا بتوانید به نتیجه دلخواه برسید. ابتدا شما باید برنامه دوربین را در مک بازگشایی کنید. انجام این کار دشوار نبوده و به سادگی قابل انجام است. شما فقط باید برنامهای را باز کنید که از دوربین استفاده میکند. در ادامه کار باید وارد فولدر Applications رفته و Photo Booth یا FaceTime را پیدا کنید. پس از دو بار کلیک کردن روی هر یک از برنامهها، باید چراغ سبز را در کنار سوئیچ دوربین خود مشاهده کرده و نمای دوربین در پنجره برنامه ظاهر شود.
توجه داشته باشید Quick Time Player میتواند باعث فعالسازی و روشن شدن دوربین مک شود. اگر این برنامه را بازگشایی کنید، باید ابتدا File را انتخاب کرده و در ادامه گزینه New Movie Recording را انتخاب کنید.
در صورتی که برنامههای پیش فرض مک را نمیپسندید، میتوانید گزینههای دیگری را در فروشگاه App بیابید. برنامههایی که به شما امکان برقراری تماس ویدیویی یا کنفرانسی را بدهند، میتوانند گزینههایی ایدهآل به حساب آیند. زمانی که چراغ بالای صفحه روشن شود و به رنگ سبز درآید، بدین معنا است که یکی از برنامههای مک در حال استفاده از دوربین است. برای ضبط، عکس گرفتن یا برقراری تماس ویدیویی، باید از گزینههای موجود در هر برنامه استفاده کنید.
با فعال بودن دوربین مک میتوانید از آن به عنوان یک آینه برای دیدن هر آن چیزی که قابل مشاهده است، استفاده کنید. برای خاموش کردن مجدد دوربین در مک باید برنامه موردنظرتان که در حال استفاده از آن هستید را ببندید. تا زمانی که برنامه دیگری را بازگشایی نکنید، شاهد روشن شدن مجدد دوربین نخواهید بود.
این احتمال وجود دارد که شما دارای برنامههایی باشید که میتوانند از دوربین استفاده کنند، اما مجوزهای لازم را دریافت نکرده باشند. مشکل این است که در نخستین راهاندازی، مجوزهای لازم ارائه نشده و بدین ترتیب استفاده از دوربین، امکانپذیر نخواهد بود. از طرف دیگر این احتمال وجود دارد که مک مجوزهای دوربین را برای همه برنامهها غیرفعال کرده باشد. برای فعال کردن مجوزها، System Preferences را در مک بازگشایی کرده و وارد بخش Security & Privacy شوید. در ادامه کار باید روی برگه Privacy کلیک کنید. یک لیست از گزینهها را در سمت چپ برنامه مشاهده خواهید کرد که لازم است دوربین را از آن انتخاب کنید.
در این بخش فهرستی از برنامههایی را مشاهده خواهید کرد که میتوانند از دوربین استفاده کنند و درخواستهایی را در گذشته مطرح کردهاند. قبل از این که بتوانید کاری با آنها انجام دهید، باید روی نماد قفل موجود در گوشه سمت چپ پایین پنجره کلیک کرده و رمز عبور مک خود را وارد کنید تا مجوزهای لازم ارائه شوند.
در ادامه کار و بعد از بازگشایی قفل تنظیمات برگزیده، کادرهای موجود در کنار نام هر برنامه را علامت زده یا علامت آنها را بردارید تا دسترسی دوربین به آنها را فعال یا غیرفعال کنید. امیدواریم اگر دسترسی دوربین به برنامه جدیدی را که دانلود میکنید، ممنوع کنید یا اگر بخواهید برنامهها را برای مدتی استفاده از دوربین متوقف کنید، امیدواریم این مراحل در آینده به شما کمک کند.
یکی از مواردی که باید بدانید، صدور مجوزهای دسترسی است، اما گاهی وقتها مجوزها ارائه شده و کماکان شاهد عدم بازگشایی دوربین در مک هستیم. در این حالت توصیه میکنیم از برنامه موردنظر خارج شده و برنامه دیگری را بازگشایی کنید تا وضعیت فعال شدن دوربین را ارزیابی کنید.
در صورتی که دوربین مک در برنامه دوم بازگشایی شود، میتوان اینطور نتیجه گرفت که برنامه نخست دارای ایراد است. شما باید وضعیت بروزرسانی برنامه اول را مورد بررسی قرار دهید تا در صورت بروز مشکل، آپدیت را انجام دهید. در صورتی که کماکان دوربین مک با هیچ برنامهای کار نمیکند، توصیه به راهاندازی مجدد دستگاه داریم. گاهی وقتها راهاندازی یا خاموش و روشن کردن مجدد دستگاه میتواند مانند معجزه به حساب آید و خطاهای احتمالی را رفع کند.
سخن آخر
یکی از ویژگیهای مهم لپ تاپ را باید دوربین آن عنوان کرد. استفاده از دوربین یا وب کم در لپ تاپ میتواند در زمینههای مختلف کاربرد داشته باشد. یکی از مشکلاتی که ممکن است کاربران لپ تاپ تجربه کنند، عدم کار کردن دوربین بوده که با دنبال کردن روشهایی خاص، میتوانید آن را حل کنید. در این مقاله سعی شد پاسخ سوال چگونه دوربین لپ تاپ را فعال کنیم ارائه کرده و در کنار آن، نحوه آموزش فعال سازی دوربین لپ تاپ را در سیستم عاملهای مختلف، بیان کنیم. هم اکنون شما میتوانید با دنبال کردن موارد ذکرشده، حل مشکل دوربین لپ تاپ را به سرانجام برسانید.