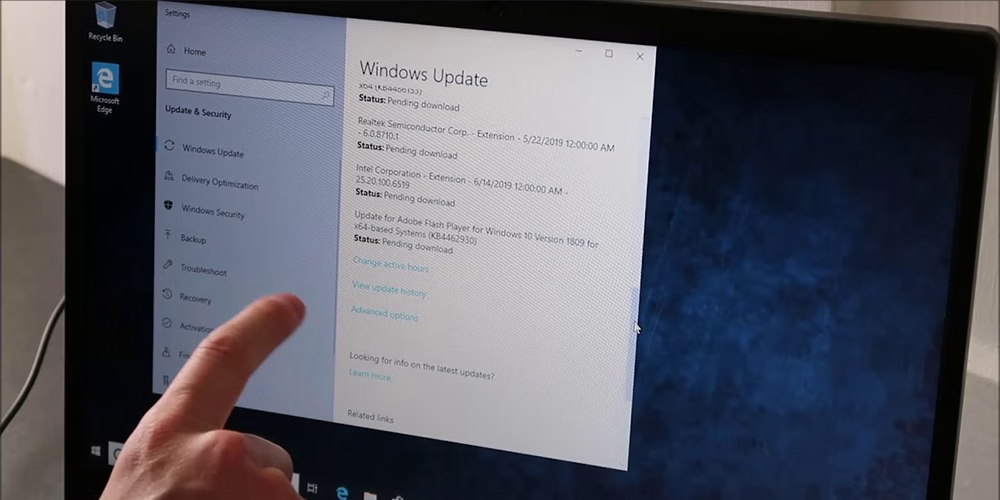آیا تا به حال از خود پرسیدهاید که چگونه میتوانید لپ تاپ لنوو خود را بهروز نگه دارید تا بهترین عملکرد را داشته باشد؟ آپدیت لپ تاپ لنوو نه تنها میتواند مشکلات نرم افزاری آن را رفع کند، بلکه کارایی دستگاه را بهبود بخشیده و امنیت آن را تضمین میکند.
در این مقاله با زبانی ساده و گامبهگام تمام نکاتی که باید برای نحوه آپدیت لپ تاپ لنوو بدانید بررسی خواهیم کرد. پس اگر به دنبال تجربهای بهتر و سریعتر با لپ تاپ خود هستید، این آموزش آپدیت لپ تاپ لنوو مخصوص شماست!
همچنین بخوانید: ارتقا لپ تاپ لنوو
نکات مهم قبل از بهروزرسانی
در زمان خرید لپ تاپ گیمینگ لنوو و در زمان استفاده از آنها باید بدانید که بهروزرسانیهای سیستم عامل ویندوز از سوی مایکروسافت ارائه میشوند و بر بهبود کلی امنیت و عملکرد سیستم عامل تمرکز دارند. در مقابل بهروزرسانیهای خود لنوو توسط لنوو برای بهینه سازی اجزای سخت افزاری، درایورها و نرم افزار از پیش نصب شده لنوو ارائه میشوند. نصب هر دو نوع بهروزرسانی باعث میشود لپ تاپ لنوو شما بدون مشکل، ایمن و کارآمد کار کند.
قبل از شروع بهروزرسانیهای لنوو چندین پیش نیاز برای اطمینان از اینکه همه چیز به خوبی پیش میرود باید وجود داشته باشد:
- از اطلاعات خود نسخه پشتیبان تهیه کنید.
گاهی اوقات بهروزرسانی میتواند منجر به از دست رفتن اطلاعات شود. همیشه از فایلهای مهم در یک درایو خارجی یا فضای ذخیره سازی ابری نسخه پشتیبان تهیه کنید.
همچنین بخوانید: راه اندازی لپ تاپ لنوو

- به یک منبع برق پایدار وصل شوید.
بهروزرسانی گاهی ممکن است زمانبر باشد و قطع اتصال برق در طول این فرآیند میتواند به بروز خطا بیانجامد. پس دستگاه خود را به برق متصل نگه دارید.
- اطمینان حاصل کنید که اتصال اینترنت شما پایدار است.
یک اتصال اینترنتی قوی و پایدار به شما کمک میکند تا دانلود بهروزرسانیها به ویژه موارد بزرگ با مشکل مواجه نشود.
همچنین بخوانید: تعمیر لپ تاپ لنوو
مراحل آپدیت لپ تاپ لنوو برای سیستم عامل
یک راه ساده برای مدیریت بهروزرسانیهای لپ تاپ لنوو از طریق ویژگی داخلی Windows Update است. این روش تضمین میکند که سیستم عامل و درایورهای شما بهروز هستند.
اکثر لپ تاپهای لنوو در حال حاضر دارای ویندوز 11 یا 10 هستند. اگر لپ تاپ قدیمی دارید، باید بررسی کنید که آیا از آخرین نسخه سیستم عامل استفاده میکنید یا نه.
در ادامه راهنمایی آپدیت لپ تاپ لنوو برای ویندوز را بررسی میکنیم:
- منوی Start را باز کرده و تنظیمات را انتخاب کنید.
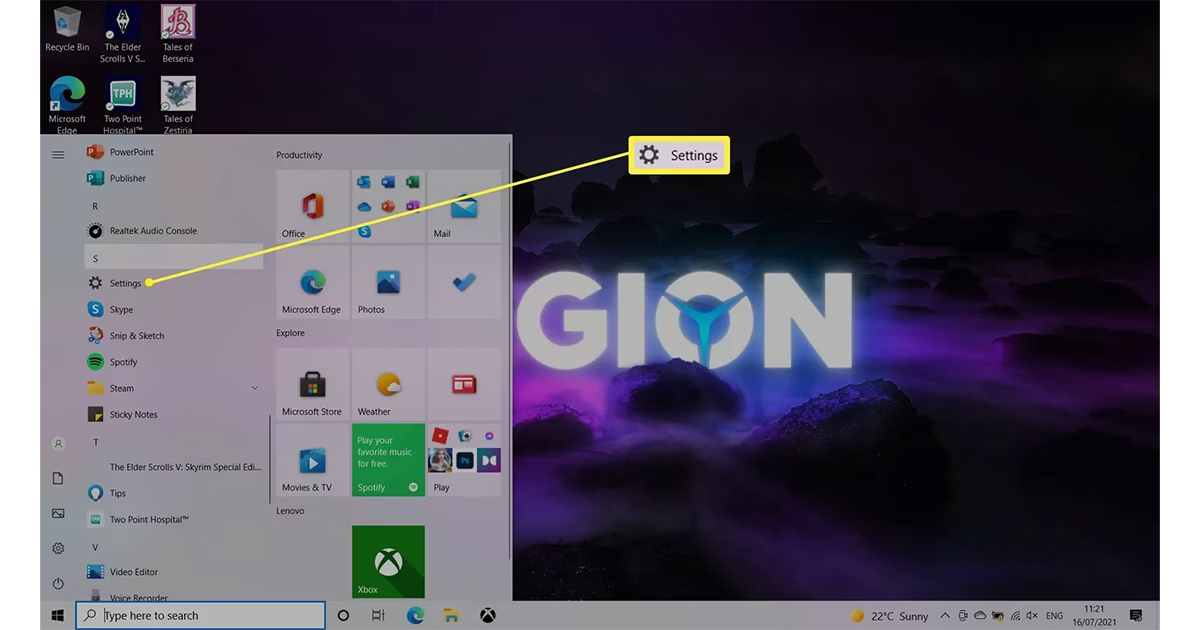
- اگر از ویندوز 11 استفاده میکنید، Windows Update را از منوی سمت چپ انتخاب کنید. برای ویندوز 10 Update & Security را انتخاب کنید.
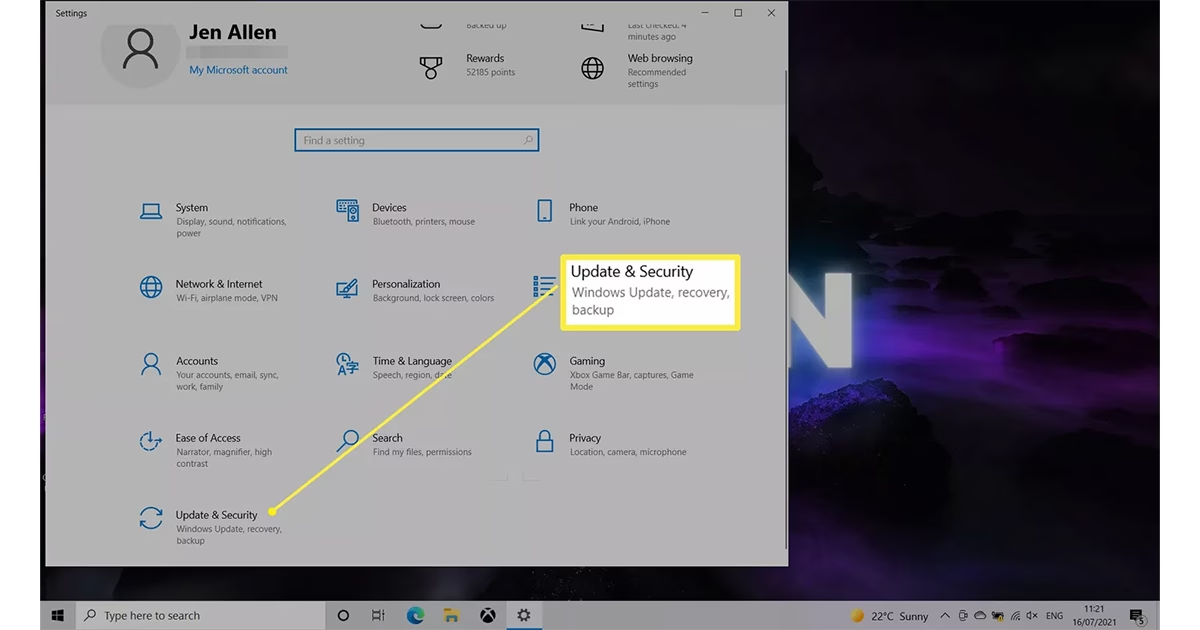
- Check for updates را انتخاب کنید.
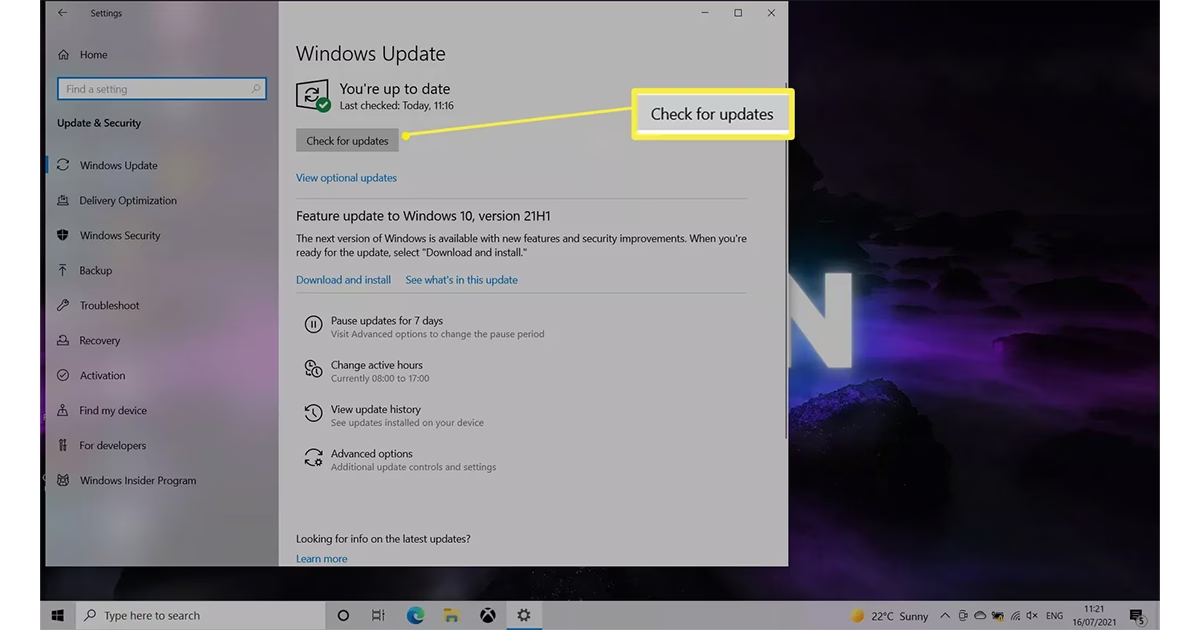
- نکته: اگر یک ویژگی بهروزرسانی وجود دارد مانند آنچه در اسکرین شات میبینید، دانلود و نصب را انتخاب کنید تا آن را دریافت کنید.
- اکنون لپ تاپ شما بهروزرسانیها را بررسی میکند و به شما این امکان را میدهد که فوراً آنها را دانلود و نصب کنید.
برای مشاهده قیمت لپ تاپ لنوو به پلازا دیجیتال مراجعه کنید.
مراحل آپدیت نرم افزار سیستمی مخصوص لنوو
بهتر است هر زمان که بهروزرسانی جدیدی در دسترس است سیستم لنوو را بهروزرسانی کنید؛ به خصوص اگر متوجه هر گونه مشکل سخت افزاری یا اشکالی در ویژگیهای خاص لنوو مانند ترک پد، صفحه کلید، مدیریت باتری یا هر درایور دیگری شدید.
می توانید فایلهای لازم را به صورت دستی از وب سایت پشتیبانی لنوو دانلود کنید.
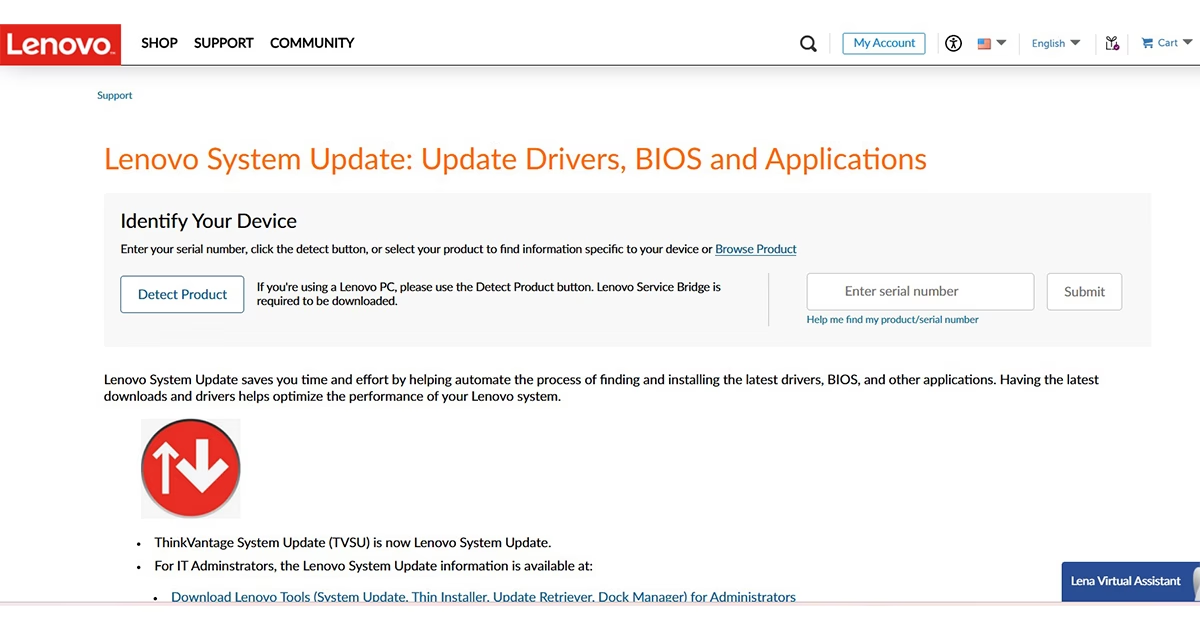
- به صفحه پشتیبانی لنوو بروید.
- مدل دستگاه خود را وارد کرده یا از ویژگی تشخیص محصول استفاده کنید.
- برای یافتن بهروزرسانیهای موجود بخش Get Lenovo System Update را انتخاب کنید. سپس بر روی آپدیت مورد نظر کلیک کرده و دستورالعمل دانلود را دنبال کنید.
- فایلهای دانلود شده را باز کرده و دستورالعملهای روی صفحه را برای نصب آنها دنبال کنید.
- پس از نصب بهروزرسانیها، لپ تاپ لنوو خود را مجددا راه اندازی کنید.
لپتاپهای ideapad از جمله محبوبترین لپتاپهای لنوو به شمار میروند. شما میتوانید بهترین قیمت لپ تاپ لنوو ideapad را در پلازا دیجیتال مشاهده کنید.
نحوه آپدیت درایورها در لپ تاپ لنوو
یکی از مهمترین بخشهای آپدیت بهروزرسانی درایورهای دستگاه است. مراحل زیر را دنبال کنید:
استفاده از Lenovo Vantage
یک روش دیگر برای به روز نگه داشتن نرم افزار مخصوص لنوو و همچنین آپدیت درایورها استفاده از Lenovo Vantage است. این یک برنامه از پیش نصب شده در اکثر دستگاههای لنوو است که به مدیریت بهروزرسانی سیستم و بهینه سازی تنظیمات کمک میکند. این برنامه همچنین یافتن و نصب درایورهای لازم و سایر بهروزرسانیهای نرم افزار لنوو را ساده میکند.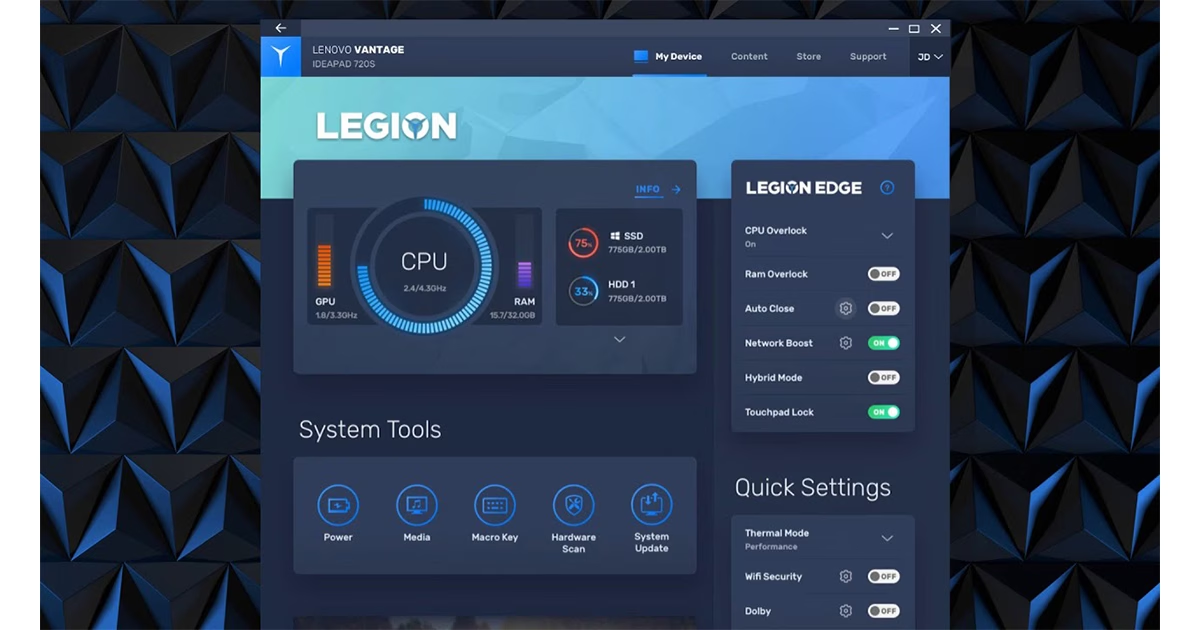
- نصب نرم افزار: Lenovo Vantage را از وب سایت رسمی لنوو دانلود و نصب کنید.
- اجرا و بررسی آپدیتها: وارد نرم افزار شوید و گزینه Check for Updates را انتخاب کنید.
- دانلود و نصب: پس از شناسایی آپدیتهای موجود، آنها را دانلود و نصب کنید.
آپدیت از طریق وب سایت رسمی لنوو
- وارد سایت رسمی لنوو شوید و به بخش Support بروید.
- مدل لپ تاپ خود را جستجو کنید.
- درایورهای جدید را دانلود و نصب کنید.
استفاده از Device Manager ویندوز
- کلیدهای Win + X را فشار دهید وDevice Manager را انتخاب کنید.
- روی سخت افزار موردنظر کلیک راست کرده و گزینه Update Driver را انتخاب کنید.
آپدیت بایوس در لپ تاپهای لنوو
نکته: هنگام بهروزرسانی بایوس سیستم مراقب باشید. اگر در طول فرآیند بهروزرسانی سیستم فریز شود، از کار بیفتد یا برق آن قطع شود ممکن است سیستم عامل بایوس یا UEFI خراب شده باشد. در نتیجه سیستم شما راه اندازی نخواهد شد.
روشهای بهروزرسانی بایوس
- بهروزرسانیهای خودکار
- WinFlash
- آپدیت بایوس از ویندوز
روش اول: بهروزرسانیهای خودکار
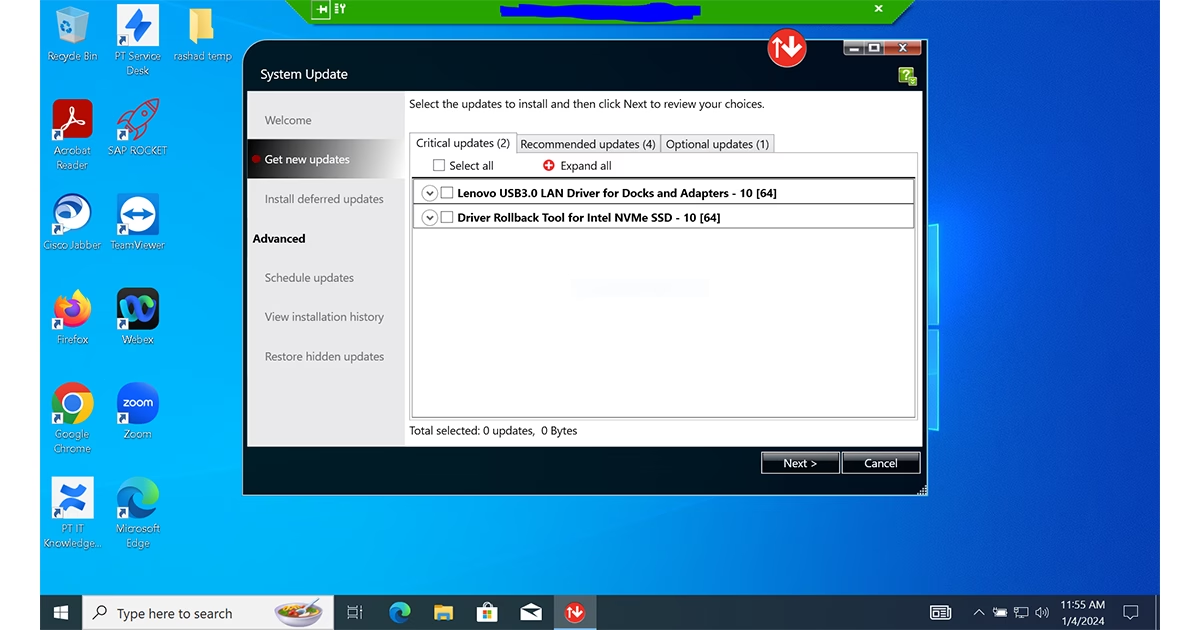
Lenovo System Update برای بهروزرسانی و نصب درایورها، بایوس و برنامههای لنوو استفاده میشود.
بهروزرسانی سیستم لنوو در سیستمهای زیر پشتیبانی میشود: ThinkPad، ThinkCentre، ThinkStation، و Lenovo V، B، K، سری E.
توجه: لنوو توصیه میکند قبل از استفاده از بهروزرسانی سیستم لنوو Windows Update را اجرا کنید.
Lenovo Vantage هم به شما این امکان را میدهد تا حداکثر استفاده را از دستگاه خود ببرید. این شامل بهروزرسانی بایوس و درایورها میشود.
روش دوم: استفاده از Winflash
توجه: بسته به سیستم، ممکن است گزینههای دانلود مختلفی در دسترس باشد.
برای استفاده راحتتر آخرین بایوس را روی دسکتاپ ویندوز دانلود کنید. برای این کار باید مراحل زیر را طی کنید:
- وب سایت پشتیبانی لنوو (lenovo.com) را باز کنید.
- نوع دستگاه یا نام محصول را وارد کنید.
- در صفحه محصول روی Drivers & Software کلیک کنید.
- بر اساس BIOS/UEFI فیلتر کرده و اطلاعات سیستم عامل مربوطه را انتخاب کنید.
- پس از فایل readme بایوس را دانلود و نصب کنید.
- روی بسته فلش BIOS کلیک راست کرده و Run as administrator را انتخاب کنید.
- روی دکمه Install کلیک کنید.
- روی دکمه Flash BIOS کلیک کنید.
- یک پنجره هشدار برای یادآوری به کاربر برای اتصال پریز برق سیستم و ارائه سایر اطلاعات فلش نمایش داده میشود.
- روی OK کلیک کنید. برنامه چشمک زن بهروزرسانی بایوس به طور خودکار اجرا میشود.
توجه: لطفاً صبر کنید تا برنامه چشمک زن بهروزرسانی بایوس نصب کامل شود.
هنگامی که بهروزرسانی بایوس کامل شد، سیستم به طور خودکار راه اندازی مجدد میشود.
اگر میخواید یکی از جدیدترین لپتاپهای سری LOQ را خریداری کنید، بهتر است که قیمت لپ تاپ لنوو loq را حتما به صورت لحظهای داشته باشید.
روش سوم: آپدیت بایوس از ویندوز
- یافتن و دانلود نسخه صحیح بایوس برای سیستم
توجه: در صورت دانلود و نصب بایوس در نظر گرفته شده برای یک مدل سیستم دیگر ممکن است سیستم به مشکل بخورد.
- وب سایت پشتیبانی لنوو (lenovo.com) را باز کنید.
- محصول را انتخاب کنید.
- روی Drivers & software بزنید.
- BIOS را انتخاب کنید.
- سیستم عامل را انتخاب کنید.
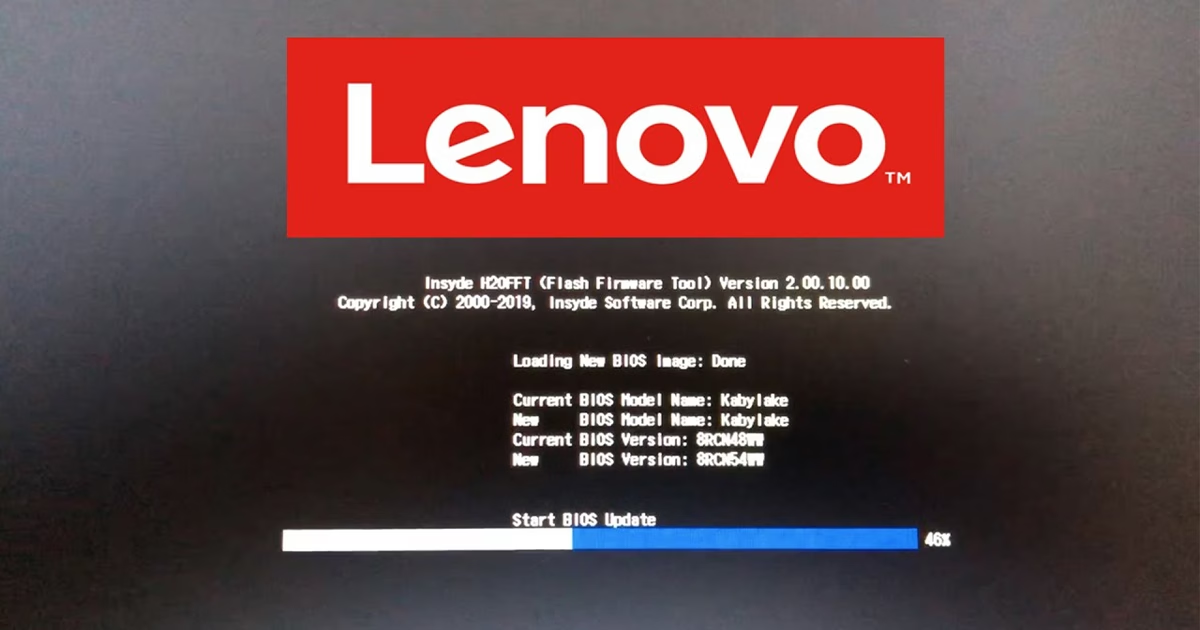
- بررسی موارد گنجانده شده در README
اگر از مراحل بالا برای نحوه یافتن و دانلود نسخه صحیح BIOS استفاده کردید، README را که شامل اطلاعات مربوط به BIOS Update Utility است مرور کنید. لنوو توصیه میکند اطلاعات README را به طور کامل بررسی کنید.
فایل Read Me بهروزرسانی بایوس به احتمال زیاد شامل لیستی از اصلاحات و عملکردهای جدید است که اغلب برای پشتیبانی از سختافزار جدید و مختص مدل شما است.
این فایلها همچنین حاوی اطلاعات مهمی در مورد روند بهروزرسانی و کارهایی هستند که باید انجام دهید یا از آنها اجتناب کنید.
- آپدیت بایوس
در صورت امکان سعی کنید بایوس را همزمان با استفاده از یک منبع برق مطمئن بهروز کنید. در صورت بهروزرسانی بایوس برای لپ تاپ مطمئن شوید که باتری آن کاملا شارژ شده است.
این اقدامات احتیاطی ضروری هستند؛ زیرا تنها یک نوسان کوچک برق میتواند بایوس را در حین بهروزرسانی خراب کند و منجر به یک کامپیوتر غیرقابل استفاده شود.
در صورت بهروزرسانی بایوس از ویندوز بهتر است هر آنتی ویروس یا مجموعه امنیتی در حال اجرا را غیرفعال کنید تا در طول فرآیند بهروزرسانی چیزی را مسدود نکند.
در نهایت کامپیوتر را ریستارت کنید و بایوس بهروز میشود.
سخن آخر
آپدیت لپ تاپ لنوو یکی از مهمترین اقداماتی است که برای حفظ سلامت و بهبود عملکرد دستگاه خود میتوانید انجام دهید. در این راهنمای جامع به انواع روشهای آپدیت لپ تاپ لنوو شامل آپدیت ویندوز، نرم افزار سیستمی، درایورها و بایوس پرداختیم. با رعایت نکات این مقاله میتوانید به راحتی تمام مراحل آپدیت را انجام دهید و از مزایای آن بهرهمند شوید.
سوالات متداول کاربران
هر چند وقت یک بار باید لپ تاپ لنوو را آپدیت کنیم؟
هر زمان که آپدیت جدیدی منتشر شود.
آیا آپدیت بایوس خطرناک است؟
اگر طبق دستورالعمل انجام شود مشکلی ایجاد نمیکند.
آیا آپدیت لپ تاپ باعث افزایش سرعت میشود؟
بله، در بیشتر موارد باعث بهبود عملکرد سیستم میشود.